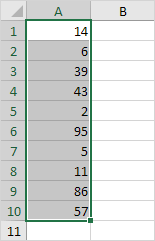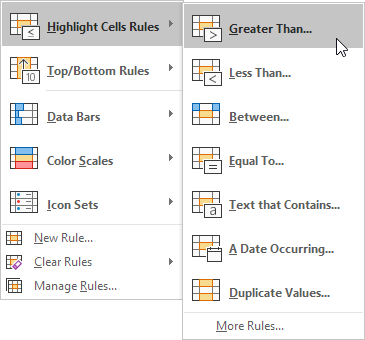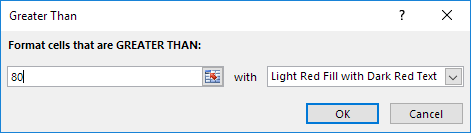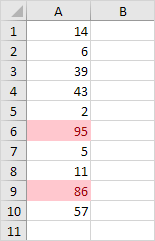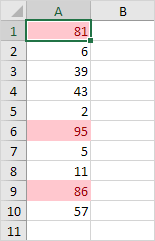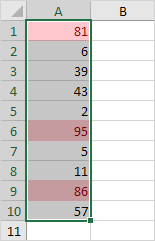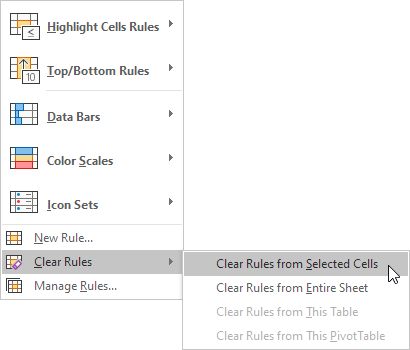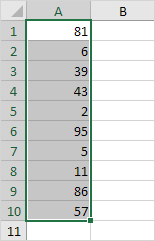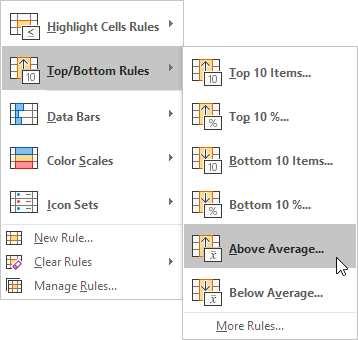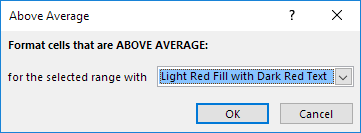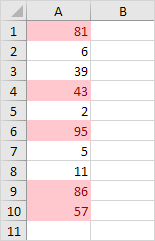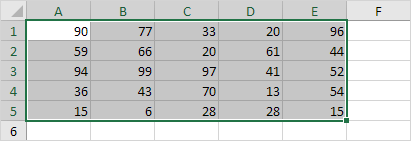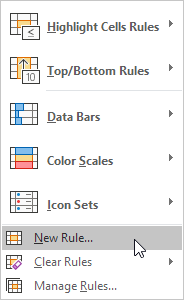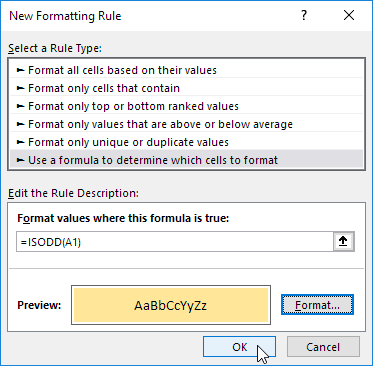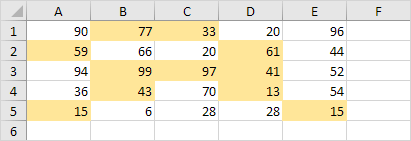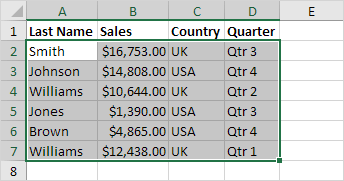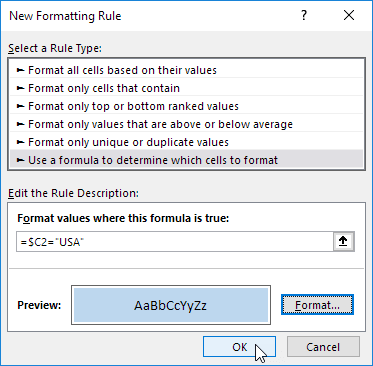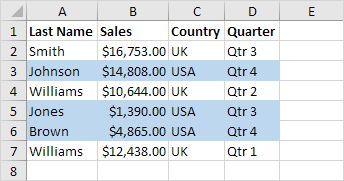突出显示单元规则 | 明确规则 | 顶部/底部规则 | 使用公式进行条件格式
条件格式在Excel中,您可以突出显示单元格一种特定的颜色,这取决于单元格的值。
突出显示单元规则
要突出显示大于某个值的单元格,请执行以下步骤。
1.选择范围A1:A10。
2.在“主页”选项卡上的“样式”组中,单击“条件格式”。
3.单击突出显示单元格规则,大于。
4.输入值80,然后选择一种格式样式。
5.单击确定。
结果。Excel突出显示大于80的单元格。
6.将单元格A1的值更改为81。
结果。Excel自动更改单元格A1的格式。
注意:您还可以使用此类别(请参阅第3步)突出显示小于一个值,介于两个值之间,等于一个值的单元格,包含特定文本的单元格,日期(今天,上周,下个月等)。 ),重复项或唯一值。
明确规则
要清除条件格式设置规则,请执行以下步骤。
1.选择范围A1:A10。
2.在“主页”选项卡上的“样式”组中,单击“条件格式”。
3.单击清除规则,从选定单元格清除规则。
顶部/底部规则
要突出显示高于平均值的单元格,请执行以下步骤。
1.选择范围A1:A10。
2.在“主页”选项卡上的“样式”组中,单击“条件格式”。
3.单击最高/最低规则,高于平均值。
4.选择一种格式样式。
5.单击确定。
结果。Excel计算平均值(42.5)并格式化高于该平均值的单元格。
注意:您也可以使用此类别(请参阅第3步)突出显示前n个项目,前n个百分比,后n个项目,n个底部百分比或低于平均值的单元格。
使用公式进行条件格式
使您的Excel技能更上一层楼,并使用公式来确定要格式化的单元格。应用条件格式的公式必须计算为TRUE或FALSE。
1.选择范围A1:E5。
2.在“主页”选项卡上的“样式”组中,单击“条件格式”。
3.单击新建规则。
4.选择“使用公式确定要格式化的单元格”。
5.输入公式= ISODD(A1)
6.选择一种格式样式,然后单击“确定”。
结果。Excel突出显示所有奇数。
说明:始终在选定范围内为左上方的单元格编写公式。Excel自动将公式复制到其他单元格。因此,单元格A2包含公式= ISODD(A2),单元格A3包含公式= ISODD(A3),依此类推。
这是另一个例子。
7.选择范围A2:D7。
8.重复上述步骤2-4。
9.输入公式= $ C2 =“ USA”
10.选择一种格式样式,然后单击“确定”。
结果。Excel突出显示所有美国订单。
说明:我们通过在列字母($ C2)前面放置$符号来固定对C列的引用。结果,单元格B2,C2和单元格D2也包含公式= $ C2 =“ USA”,单元格A3,B3,C3和D3包含公式= $ C3 =“ USA”,依此类推。