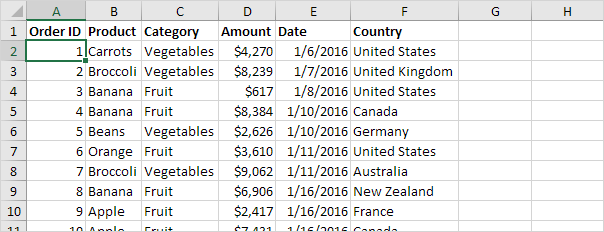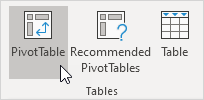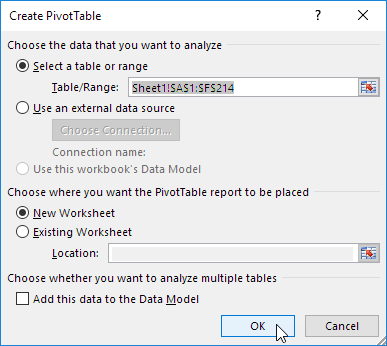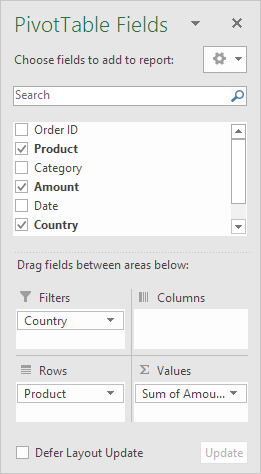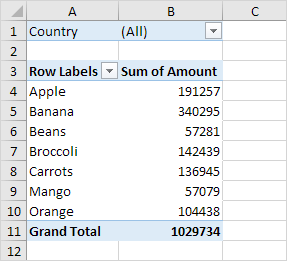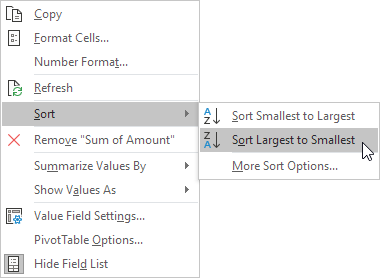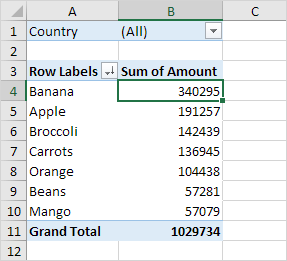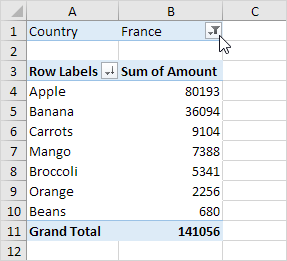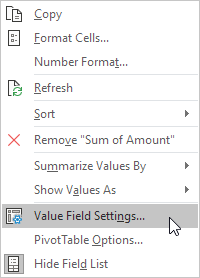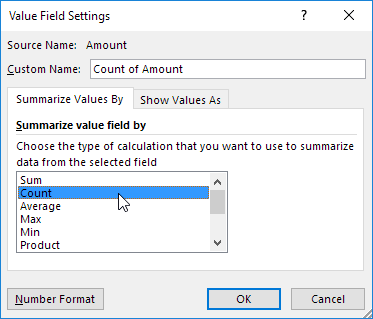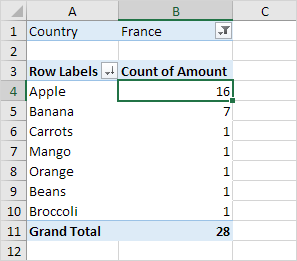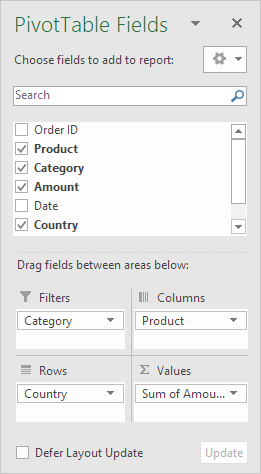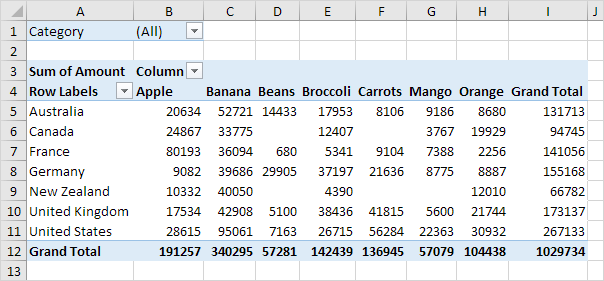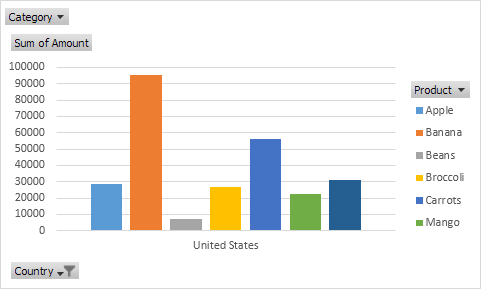插入数据透视表 | 拖曳栏位 | 排序 | 筛选器 | 变更摘要计算 | 二维数据透视表
数据透视表是Excel最强大的功能之一。数据透视表可让您从大型详细数据集中提取重要性。
我们的数据集包括213条记录和6个字段。订单ID,产品,类别,金额,日期和国家/地区。
插入数据透视表
要插入数据透视表,请执行以下步骤。
1.单击数据集中的任何单个单元格。
2.在“插入”选项卡上的“表”组中,单击“数据透视表”。
出现以下对话框。Excel自动为您选择数据。新数据透视表的默认位置是“新工作表”。
3.单击确定。
拖曳栏位
将出现“ 数据透视表字段”窗格。要获得每种产品的出口总额,请将以下字段拖到不同的区域。
1.产品字段到行区域。
2.“值”区域的“金额”字段。
3.“国家/地区”字段到“过滤器”区域。
您可以在下面找到数据透视表。香蕉是我们的主要出口产品。这就是数据透视表的简易性!
分类
要将香蕉放在列表顶部,请对数据透视表进行排序。
1.单击“金额总计”列内的任何单元格。
2.右键单击并单击排序,然后按从大到小的顺序排序。
结果。
过滤
因为我们将“国家/地区”字段添加到“过滤器”区域,所以我们可以按国家/地区过滤此数据透视表。例如,我们向法国出口最多的哪些产品?
1.单击过滤器下拉列表,然后选择法国。
结果。苹果是我们对法国的主要出口产品。
注意:您可以使用标准过滤器(“行标签”旁边的三角形)仅显示特定产品的数量。
变更摘要计算
默认情况下,Excel通过汇总或计数项目来汇总您的数据。要更改您要使用的计算类型,请执行以下步骤。
1.单击“金额总计”列内的任何单元格。
2.右键单击并单击“值字段设置”。
3.选择您要使用的计算类型。例如,单击计数。
4.单击确定。
结果。法国的28笔订单中有16笔是“苹果”订单。
二维数据透视表
如果将字段拖到“行”区域和“列”区域,则可以创建一个二维数据透视表。首先,插入数据透视表。接下来,要获得每种产品出口到每个国家的总量,请将以下字段拖到不同的区域。
1.国家字段到行区域。
2.产品字段到列区域。
3.“值”区域的“金额”字段。
4.类别字段到过滤器区域。
您可以在下面找到二维数据透视表。
为了轻松比较这些数字,请创建数据透视图并应用过滤器。在这个阶段,也许这对您来说还算是太远了一步,但是它向您展示了Excel必须提供的许多其他强大的数据透视表功能之一。