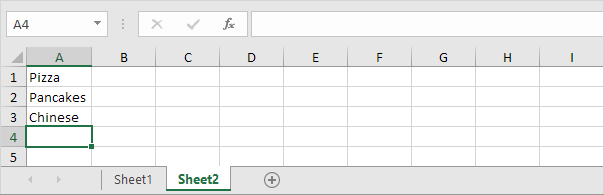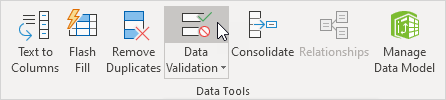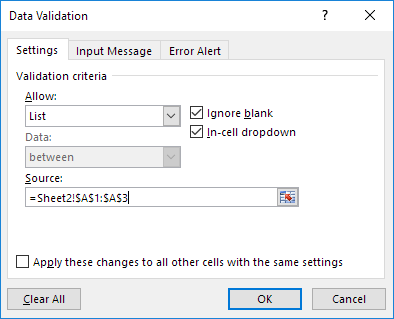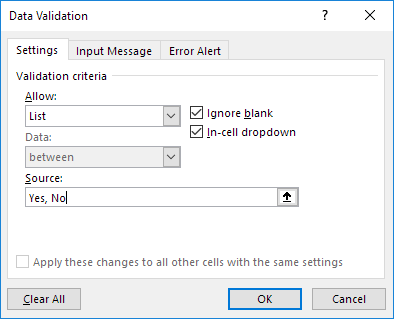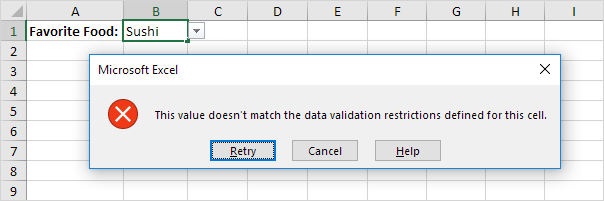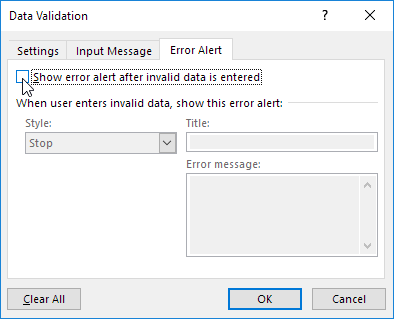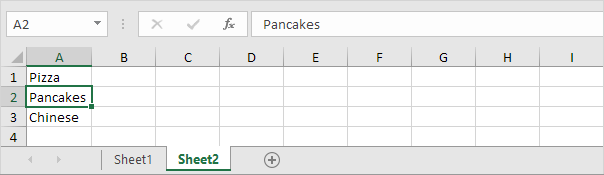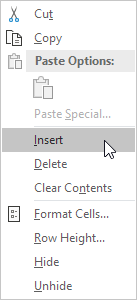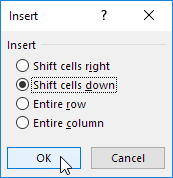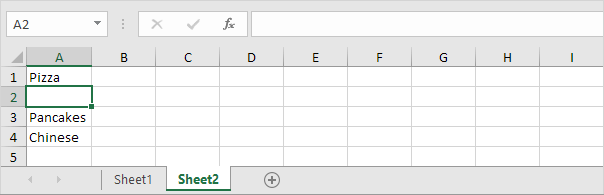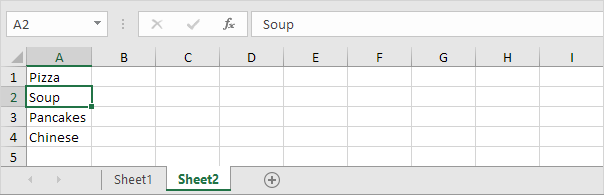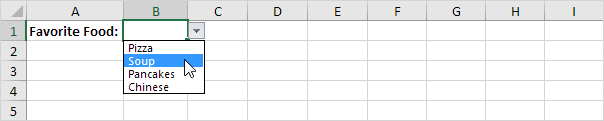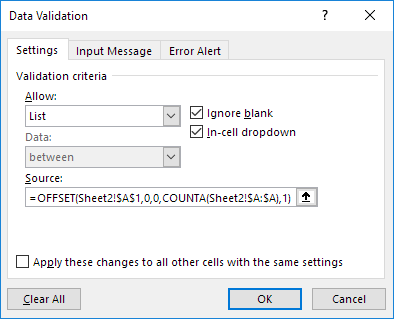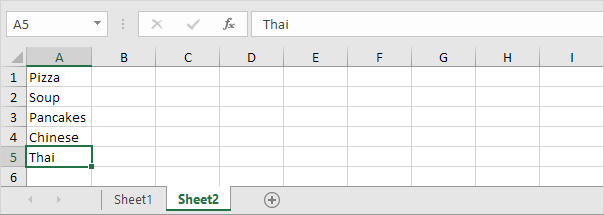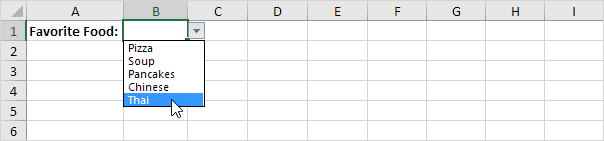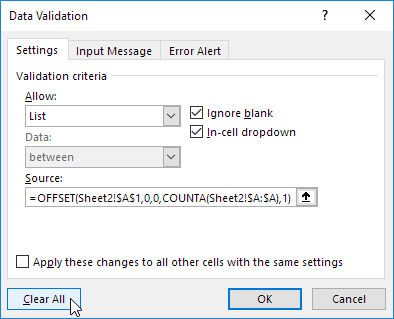创建一个下拉列表 | 允许其他条目 | 添加/删除项目 | 动态下拉列表 | 删除下拉列表 | 从属下拉列表
如果要确保用户从列表中选择一个项目,而不是键入自己的值,则Excel中的下拉列表将很有帮助。
创建一个下拉列表
要在Excel中创建下拉列表,请执行以下步骤。
1.在第二页上,键入要显示在下拉列表中的项目。
注意:如果您不希望用户访问Sheet2上的项目,则可以隐藏Sheet2。为此,请右键单击Sheet2的工作表选项卡,然后单击“隐藏”。
2.在第一页上,选择单元格B1。
3.在“数据”选项卡上的“数据工具”组中,单击“数据验证”。
出现“数据验证”对话框。
4.在“允许”框中,单击“列表”。
5.在“源”框中单击,然后在Sheet2上选择范围A1:A3。
6.单击确定。
结果:
注意:要复制/粘贴下拉列表,请选择带有下拉列表的单元格,然后按CTRL + c,选择另一个单元格,然后按CTRL + v。
7.您也可以直接在“源”框中键入项目,而不使用范围引用。
注意:这会使您的下拉列表区分大小写。例如,如果用户键入是,将显示错误警报。
允许其他条目
您还可以在Excel中创建一个允许其他条目的下拉列表。
1.首先,如果键入不在列表中的值,Excel将显示错误警报。
要允许其他条目,请执行以下步骤。
2.在“数据”选项卡上的“数据工具”组中,单击“数据验证”。
出现“数据验证”对话框。
3.在“错误警报”选项卡上,取消选中“输入无效数据后显示错误警报”。
4.单击确定。
5.现在,您可以输入不在列表中的值。
添加/删除项目
您可以在Excel的下拉列表中添加或删除项目,而无需打开“数据验证”对话框并更改范围引用。这样可以节省时间。
1.要将项目添加到下拉列表,请转到这些项目并选择一个项目。
2.右键单击,然后单击插入。
3.选择“向下移动单元格”,然后单击“确定”。
结果:
注意:Excel自动将范围引用从Sheet2!$ A $ 1:$ A $ 3更改为Sheet2!$ A $ 1:$ A $ 4。您可以通过打开“数据验证”对话框来进行检查。
4.键入一个新项目。
结果:
5.要从下拉列表中删除项目,请在步骤2中单击“删除”,选择“向上移动单元格”,然后单击“确定”。
动态下拉列表
您还可以使用将列表项添加到列表末尾时自动更新下拉列表的公式。
1.在第一页上,选择单元格B1。
2.在“数据”选项卡上的“数据工具”组中,单击“数据验证”。
出现“数据验证”对话框。
3.在“允许”框中,单击“列表”。
4.单击“源”框,然后输入公式:= OFFSET(Sheet2!$ A $ 1,0,0,COUNTA(Sheet2!$ A:$ A),1)
说明:OFFSET函数带有5个参数。参考:Sheet2!$ A $ 1,要偏移的行:0,要偏移的列:0,高度:COUNTA(Sheet2!$ A:$ A)和宽度:1。COUNTA(Sheet2!$ A:$ A)计算数字在Sheet2的A列中的值不为空。当您将一个项目添加到工作表Sheet2上的列表时,COUNTA(Sheet2!$ A:$ A)增加。结果,由OFFSET函数返回的范围将扩大,并且下拉列表将被更新。
5.单击确定。
6.在第二张纸上,只需在列表末尾添加一个新项目。
结果:
删除下拉列表
要在Excel中删除下拉列表,请执行以下步骤。
1.从下拉列表中选择单元格。
2.在“数据”选项卡上的“数据工具”组中,单击“数据验证”。
出现“数据验证”对话框。
3.单击全部清除。
注意:要删除具有相同设置的所有其他下拉列表,请在单击“全部清除”之前选中“将这些更改应用于具有相同设置的所有其他单元格”。
4.单击确定。
从属下拉列表
想更多地了解Excel中的下拉列表?了解如何创建相关的下拉列表。
1.例如,如果用户从第一个下拉列表中选择“比萨饼”。
2.第二个下拉列表包含比萨饼项目。
3.但是,如果用户从第一个下拉列表中选择中文,则第二个下拉列表将包含中文菜肴。