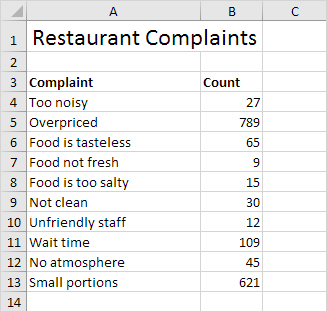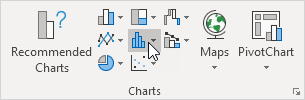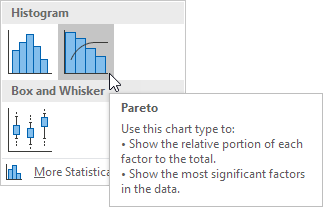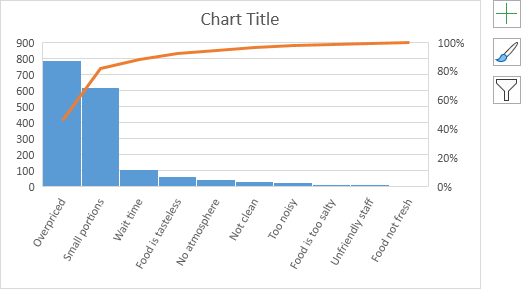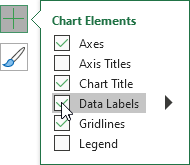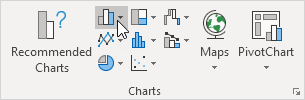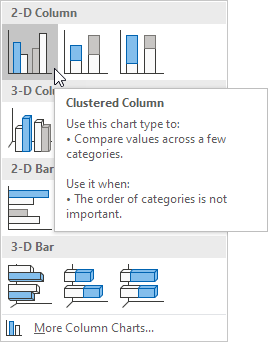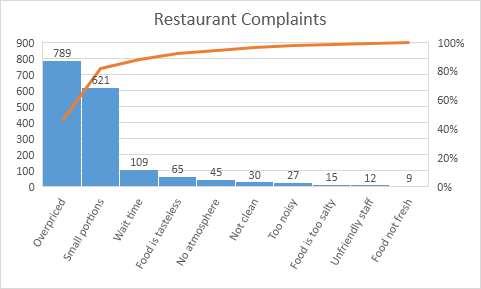本示例教您如何在Excel中创建帕累托图。帕累托原理指出,在许多事件中,大约80%的影响来自20%的原因。在此示例中,我们将看到大约80%的投诉来自20%的投诉类型。
Excel 2016或更高版本
要在Excel 2016或更高版本中创建帕累托图,请执行以下步骤。
1.选择范围A3:B13。
2.在“插入”选项卡上的“图表”组中,单击“直方图”符号。
3.单击帕累托。
结果:
注意:帕累托图结合了柱形图和折线图。
4.输入图表标题。
5.单击图表右侧的+按钮,然后单击“数据标签”旁边的复选框。
结果:
结论:橙色的帕累托线表示(789 + 621)/ 1722≈80%的投诉来自10个投诉中的2个= 20%的投诉类型(价格过高和小部分)。换句话说:适用帕累托原则。
所有版本
如果您没有Excel 2016或更高版本,只需通过组合柱形图和折线图来创建帕累托图。此方法适用于所有版本的Excel。
1.首先,按降序对数据进行排序。为此,请单击一个数字,在“数据”选项卡上的“排序和筛选”组中,单击“ ZA”。
2.计算累计数量。将以下所示的公式输入到单元格C5中,然后向下拖动公式。
3.计算累积百分比。将以下所示的公式输入到单元格D4中,然后向下拖动公式。
注意:单元格C13包含投诉总数。当我们向下拖动此公式时,绝对参考($ C $ 13)保持不变,而相对参考(C4)变为C5,C6,C7等。
4.在A,B和D列中选择数据。要实现此目的,请按住CTRL键并选择每个范围。
5.在“插入”选项卡上的“图表”组中,单击“列”符号。
6.单击“群集列”。
7.右键单击橙色条形(累计百分比),然后单击“更改系列图表类型...”。
出现“更改图表类型”对话框。
8.对于“累积百分比系列”,选择“带标记的线”作为图表类型。
9.在辅助轴上绘制累积%系列。
10.单击确定。
注意:Excel 2010不提供组合图表作为内置图表类型之一。如果您使用的是Excel 2010,则无需执行步骤8-10,只需选择“用标记行”,然后单击“确定”。接下来,右键单击橙/红线,然后单击设置数据系列格式。选择“辅助轴”,然后单击“关闭”。
11.右键单击图表上的百分比,单击“设置轴格式”,然后将“最大值”设置为100。
结果:
结论:帕累托图显示80%的投诉来自20%的投诉类型(价格过高和小部分)。换句话说:适用帕累托原则。