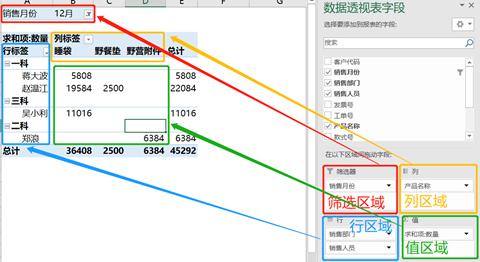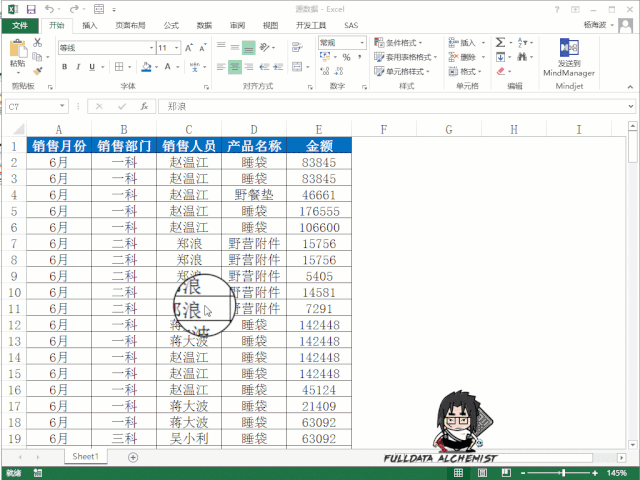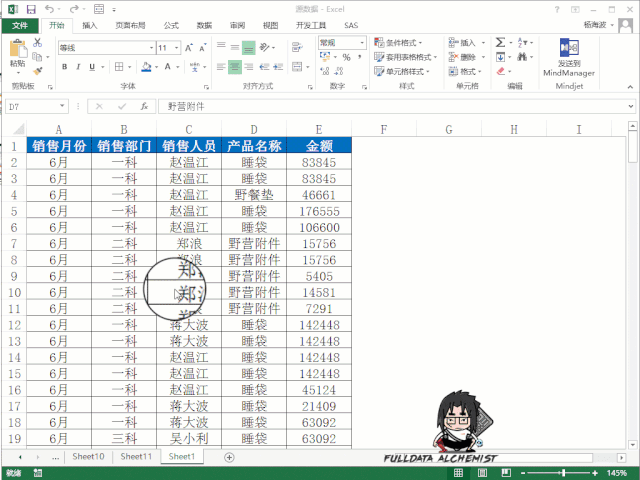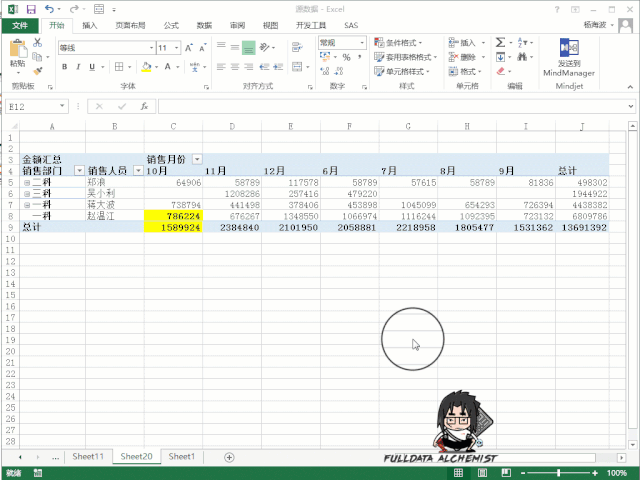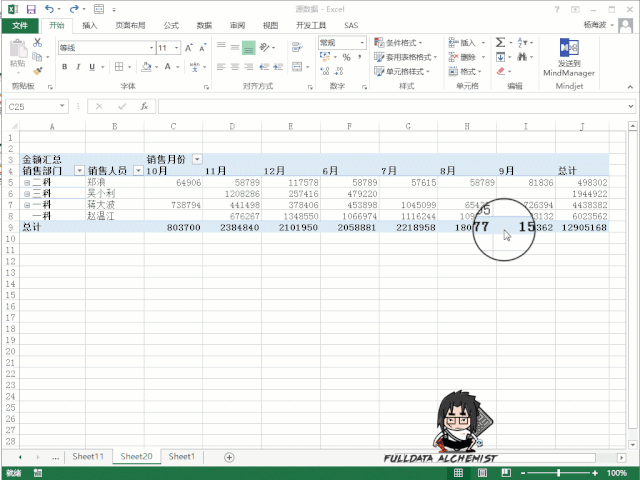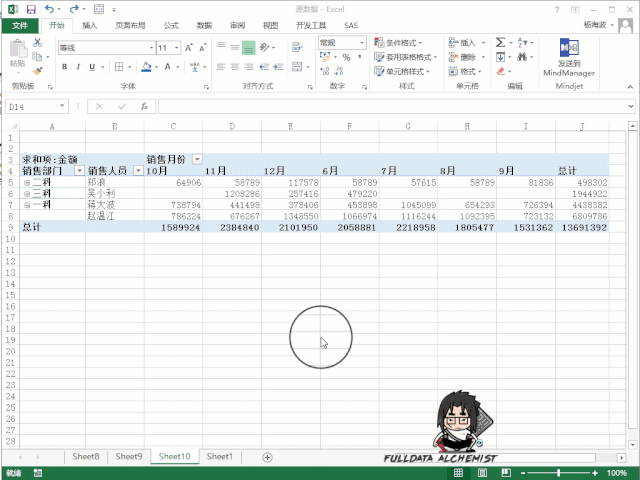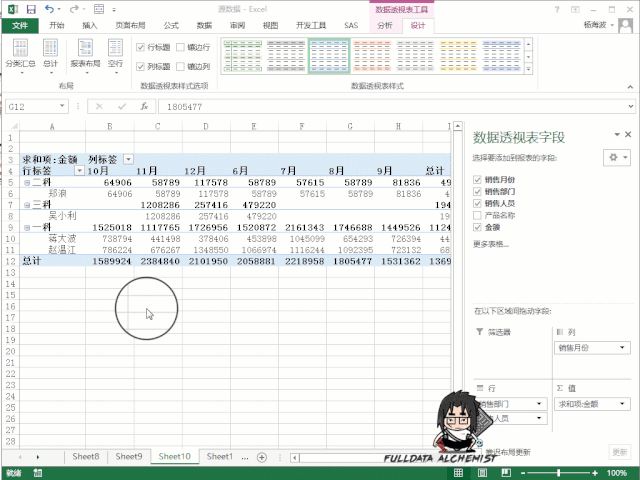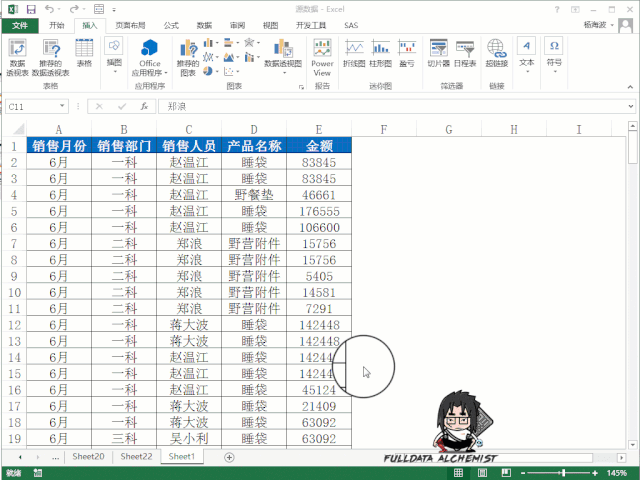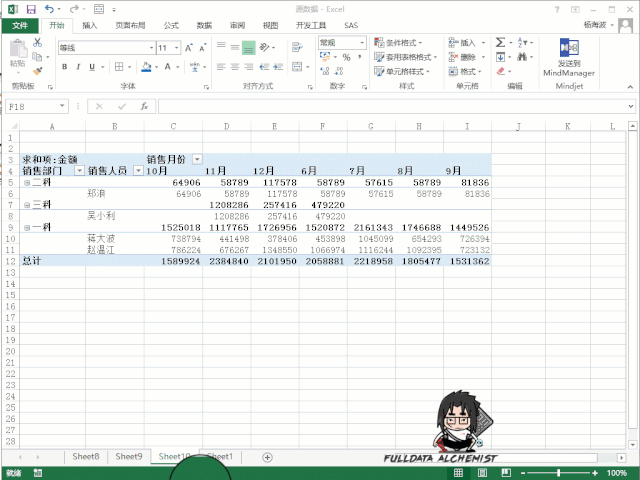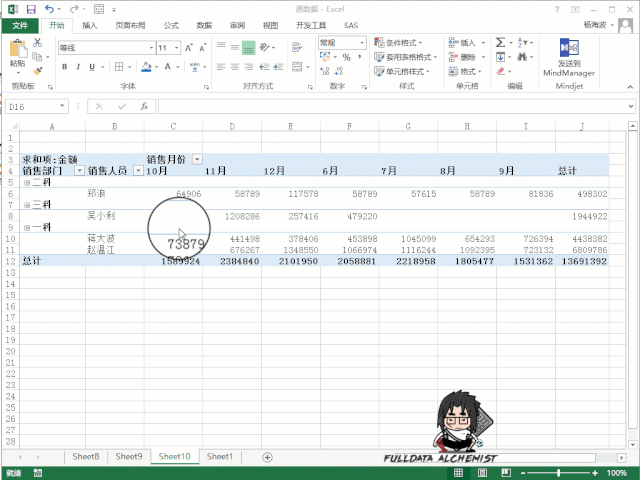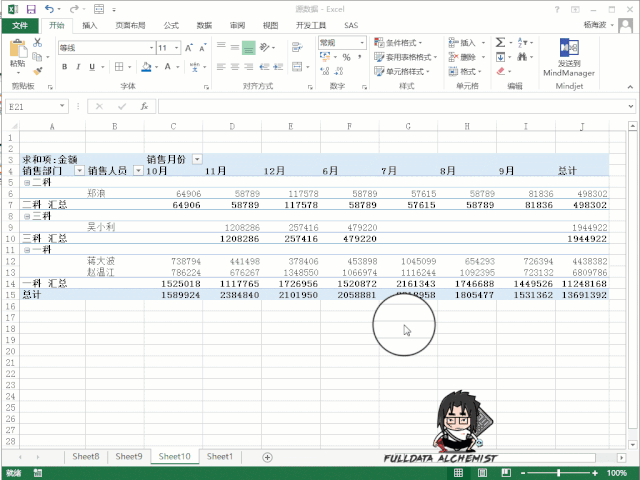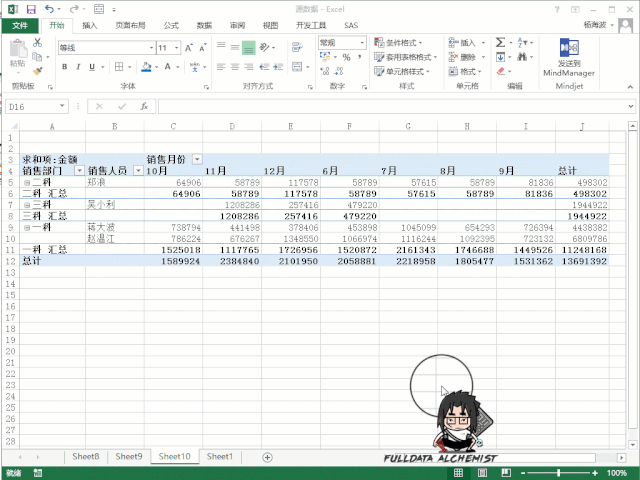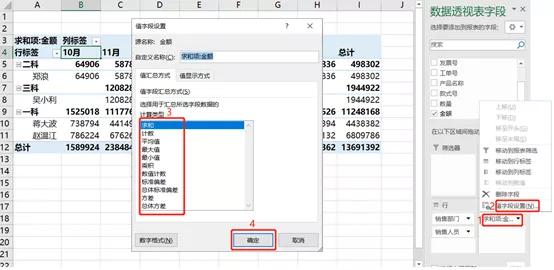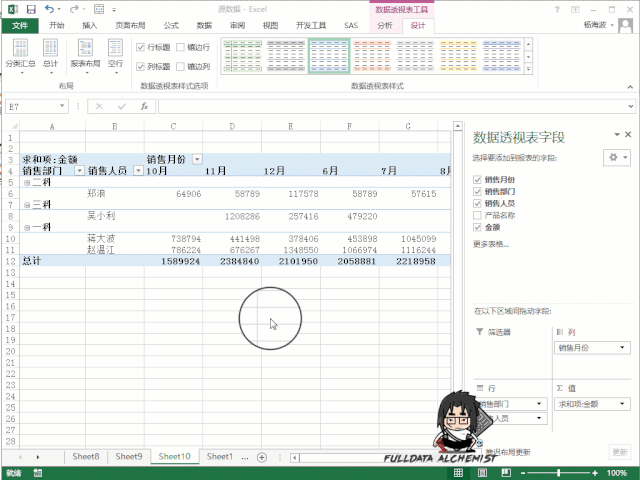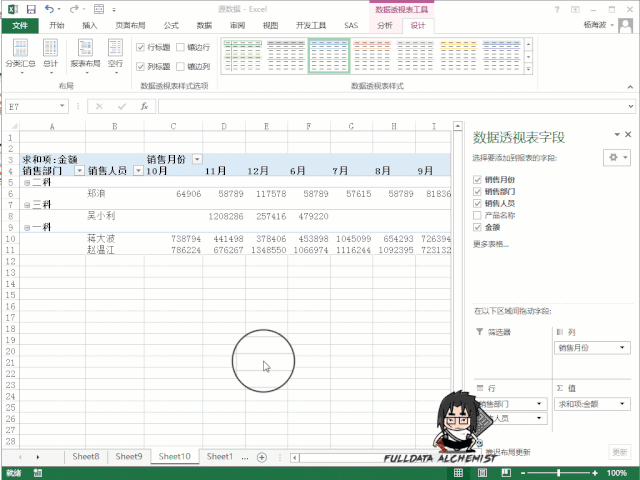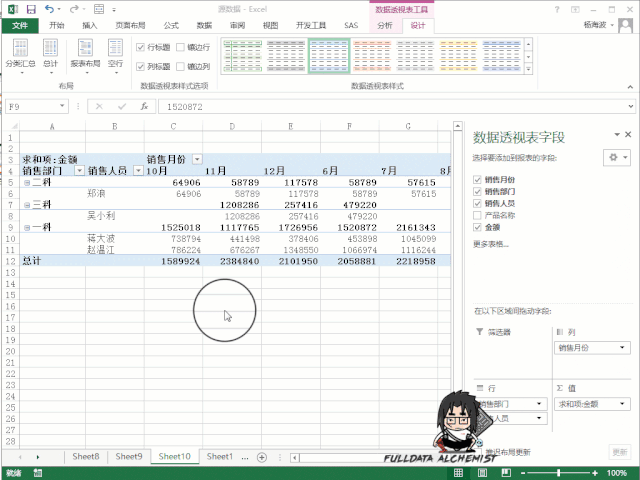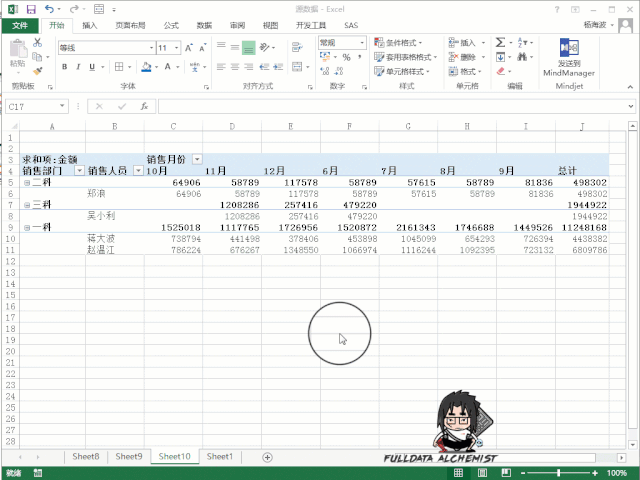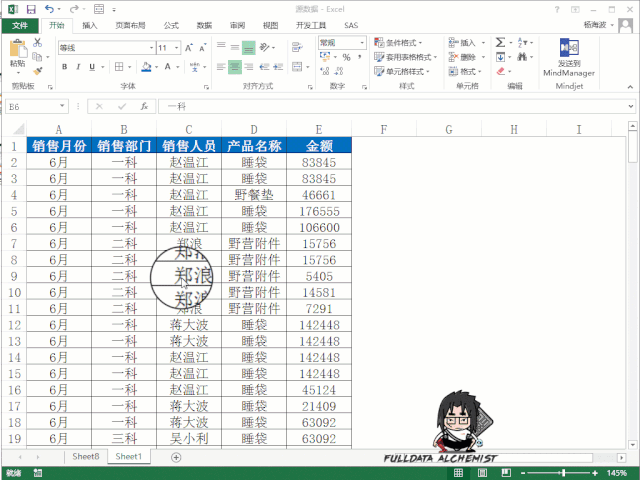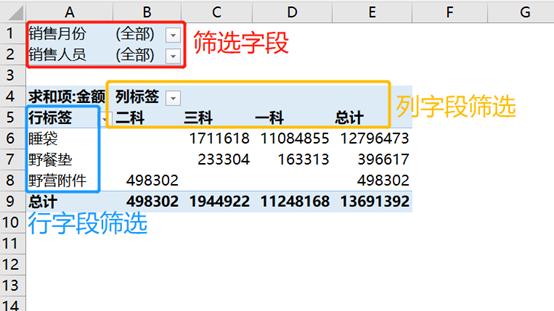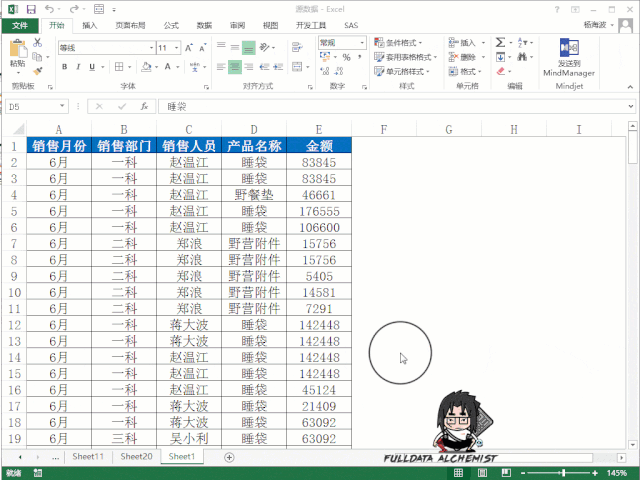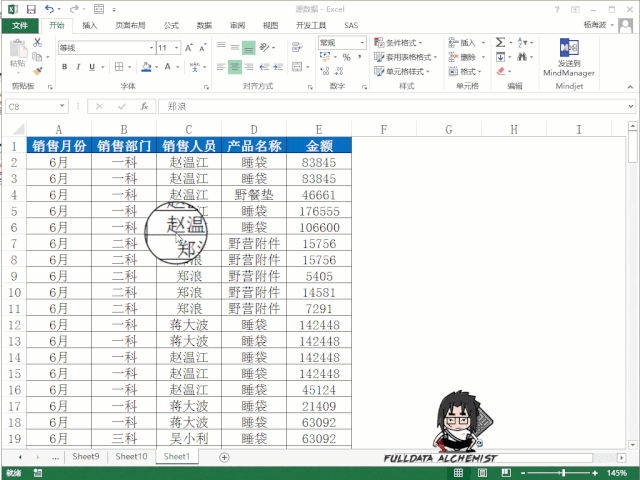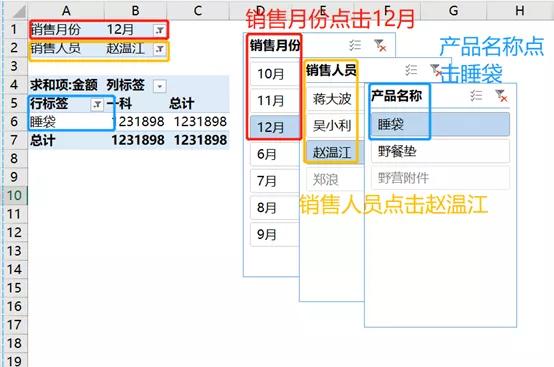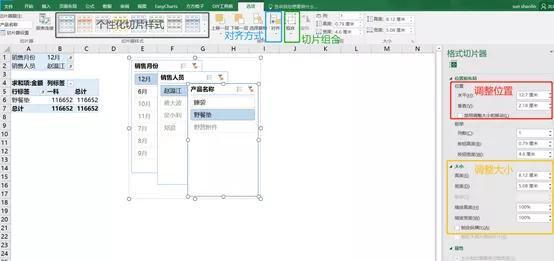对于这个Excel中最强大的利器,很多人都耳熟能详,但却想说爱你不容易,因为往往实际问题摆在眼前时却不知道如何解决......今天这篇教程,快速轻松带你入门数据透视表
一、数据透视表初步
数据透视表(Pivot Table)是一种具有[交互]性强、统计快速、高效的表,可动态地改变版面布置,以便按照不同方式分析数据,可以重新安排行号、列标和页字段,也可以进行某些计算,如求和与计数等。所进行的计算与数据跟数据透视表中的排列有关。
1、数据透视表对数据源的要求
很多新人由于不知道需要前期规范数据源,往往觉得透视表操作难度大,所以为了让大家少踩坑,先给大家普及一下数据透视表对数据源的要求:
a.字段名称不可以重复、不能为空。如下表:工单号重复,且有空字段
b.不允许出现多维表格,只要二维表。
c.不允许有无效数据
2、何时需要用数据透视表?
待统计的数据包含很多类别,需要分类统计,合并同类项等操作
待统计的数据需要按照不同维度整理成多种格式的报表,还可能根据领导的指示随时变换行列布局,增加新的统计维度
当数据不但要形成报表,还需要配套的动态图表辅助演示时
当需要统计同比、环比增长或同比、环比百分比增长时
当原始数据经常更新,而统计报表也需要频繁的同步更新时
3、常用数据透视表的基本术语和4大区域
要学会数据透视表,必须先了解数据透视表的基本结构吧~
数据透视表字段:数据源中各列的每个字段均代表一类数据
4大区域:行区域、列区域、值区域、报表筛选区域
字段所处的区域决定了报表的布局,你想要怎样的布局,就把相关的字段拖入对应的区域即可。
数据透视表的字段
本文所有示例全部使用的是:Microsoft Office 2016 版本。
1、数据透视表基本操作
说了那么久,小试牛刀一下。以不同部门不同销售人员各月销售金额为例,拖拽相应字段,就变成了如下样子:
3、数据透视表字段窗格整理及字段重命名
在完成数据透视表的基本制作后,需要根据业务需要对数据透视表字段窗格进行整理及字段重命名:
数据源的刷新
1、数据透视表手动刷新
当我们修改了数据源后,需要如何刷新数据透视表呢?
我们可以选择手动刷新数据透视表
如:删除c000008 9月 一科 赵温江的所有销售数据,具体如下图所示:
改变数据透视表的外观
1、调整数据透视表的整体布局
工作中用的报表总是需要经常变换各种格式:
是需要从不同角度去查看和分析数据
是根据审美的要求,无论是什么原因
如果你不掌握一些必备的布局转换技巧,难免要加班受苦。下面讲述一些最常用的报表布局转换技巧,具体有:
(1)压缩布局形式
(2)大纲布局形式
(3)表格布局形式
2、设置数据透视表样式
如果嫌弃默认的报表样式太丑,那么可以使用EXCEL提供的样式,自定义数据透视表的样式,觉得“样式”太高深的童鞋也可以理解为“皮肤”,这样更容易理解了吧!上个gif动图辅助说明皮肤的变换效果:
如果你有密集恐惧症,透视表还可以帮你把每个同类项之间插入空行,这样间隔来会让怕密集的人看起来心宽很多了吧~
自动套用格式来设置样式,在每组后插入空白行
3、设置分类汇总的显示
数据透视表自带强大的分类汇总同类项功能,而且会给项目汇总行列标识汇总信息。
如果你想去掉分类汇总,可不要傻傻的去删除行,因为透视表内部是禁止此类操作的,只需要选择 不显示分类汇总即可,具体操作如下:
改变分类汇总的显示位置
(1)底部
(2)顶部
(3)不显示分类汇总
(4)数据透视表中选择可用的汇总函数
4、设置总计的显示
创建好的数据透视表默认都是带着行、列总计的,便于用户查看汇总数据,如果你不想要总计行或列,你可以按下图操作可按需去除部分保留或全部去除
(1)在行与列中不显示总计
(2)在行与列中同时显示总计
(3)仅在行中显示总计
(4)仅在列中显示总计
筛选与切片器
Excel数据透视表汇总之后,经常要对数据筛选查看,下面再给大家讲一下筛选与切片器的用法
1、通过筛选字段进行筛选
界面详细说明:
筛选操作一定是大家熟悉常见的,快速从海量数据中挑选出需要的内容,但是常规的筛选都不够直观,操作非常繁多~
如:查看销售人员赵温江在12月份睡袋的销售金额
如果要筛选很多项目,要麻烦死,所以切片器就发挥作用了
2、认识切片器
从Excel2010版本开始,新增了炫酷神器切片器功能。在数据透视表里,可以进行直观的筛选一个数据表
使用切片器的优点:让筛选更方便、动态图表
3、使用切片器,牛车秒变火箭
切片器那简直太方便了,鼠标点一下,就自动筛选,下面就是见证奇迹的时刻~~
详细介绍如下:
没有对比,就没有伤害,筛选实在太low了!
4、切片器的编辑
成功插入图表之后,切片器动图表就已经初具雏形啦,你可以随意点一点,图表已经能够随之变动了,如果你还想更加完善一点,你还需要下面的操作:
以上步骤很巧妙的实现了切片器的美化。
额外资源
感谢您阅读excelxue的重要Excel功能指南!通过花时间学习和掌握这些功能,您将大大改善财务模型。要了解更多信息,请查看以下其他excelxue资源: