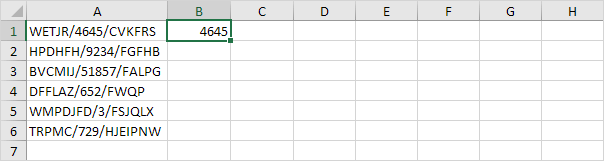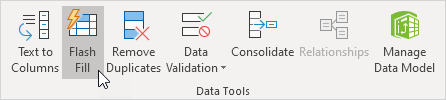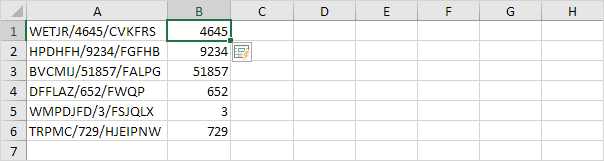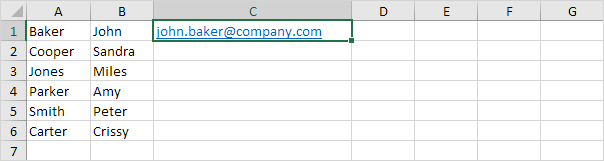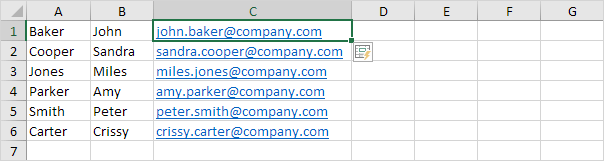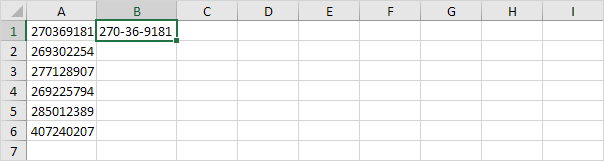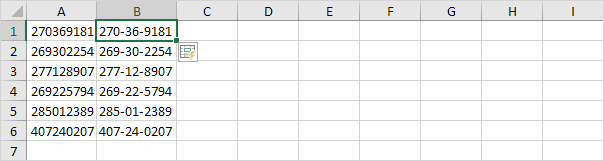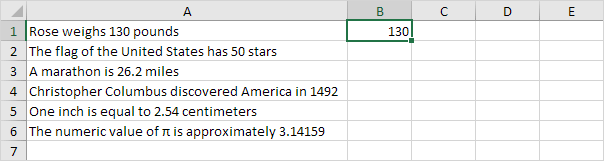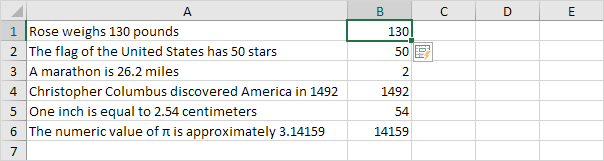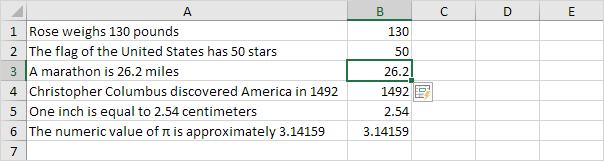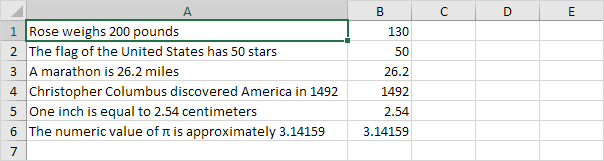Flash填充示例1 | Flash Fill示例2 | Flash填充示例3 | 闪光填充限制
在Excel 2013或更高版本中使用Flash Fill自动提取或自动合并数据。Excel中的Flash Fill仅在识别出模式时才起作用。
快速填充示例1
例如,在Excel中使用Flash Fill提取下面A列中的数字。
1.首先,在单元格B1中输入值4645,告诉Excel您要做什么。
2.在“数据”选项卡上的“数据工具”组中,单击“ Flash Fill”(或按CTRL + E)。
结果:
快速填充示例2
例如,在Excel中使用快速填充功能将下面A列中的姓氏和下面B列中的姓氏连接起来以创建电子邮件地址。
1.首先,通过在单元格C1中输入正确的电子邮件地址来告诉Excel您要做什么。
2.在“数据”选项卡上的“数据工具”组中,单击“ Flash Fill”(或按CTRL + E)。
结果:
快速填充示例3
例如,在Excel中使用Flash Fill来重新格式化下面A列中的数字。
1.首先,通过在单元格B1中输入正确的社会保险号来告诉Excel您要做什么。
2.在“数据”选项卡上的“数据工具”组中,单击“ Flash Fill”(或按CTRL + E)。
结果:
闪光填充限制
Flash填充是一个很棒的Excel工具。但是,它有一些限制。例如,在Excel中使用Flash Fill提取下面A列中的数字。
1.首先,通过在单元格B1中输入值130来告诉Excel您要做什么。
2.在“数据”选项卡上的“数据工具”组中,单击“ Flash Fill”(或按CTRL + E)。
结果:
注意:快速填充不能正确提取小数点(仅提取小数点后的数字)。
3.有时需要快速填充。执行完第2步后,立即将B3单元格中的值更改为26.2,Excel将为您正确提取所有其他十进制数字。
4.当源数据更改时,Excel中的Flash fill不会自动更新结果。例如,如果将单元格A1中的数字更改为200,Excel将不会更新单元格B1中的数字。