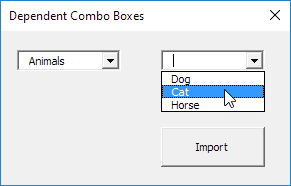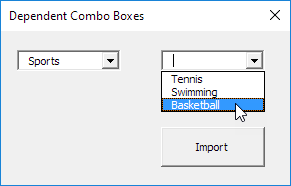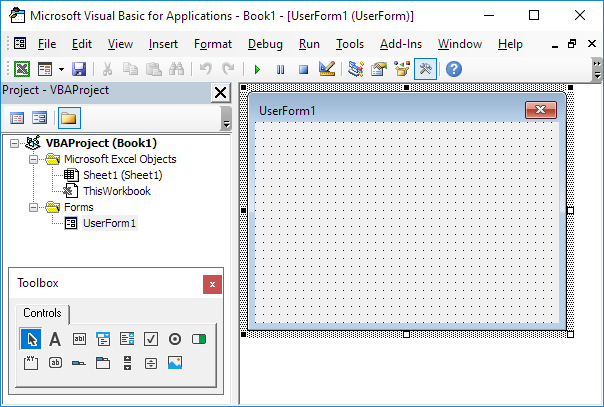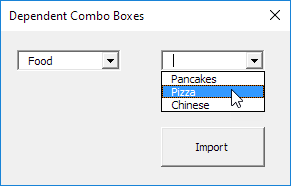下面我们将看一下Excel VBA中的一个程序,该程序创建一个包含依赖组合框的用户窗体。我们将要创建的用户窗体如下所示:
用户从下拉列表中选择动物。结果,用户可以从第二个下拉列表中选择动物。
用户从下拉列表中选择“运动”。结果,用户可以从第二个下拉列表中选择一项运动。
要创建此用户窗体,请执行以下步骤。
1.打开Visual Basic编辑器。如果“项目资源管理器”不可见,请单击“视图”,“项目资源管理器”。
2.单击插入,用户窗体。如果“工具箱”没有自动出现,请单击“视图”,“工具箱”。屏幕设置如下。
3.添加组合框(第一个在左侧,第二个在右侧)和命令按钮。完成此操作后,结果应与前面显示的用户窗体的图片一致。例如,通过在工具箱中单击ComboBox来创建一个组合框控件。接下来,您可以在用户窗体上拖动一个组合框。
4.您可以更改控件的名称和标题。在Excel VBA代码中使用名称。字幕是显示在屏幕上的字幕。更改控件的名称是一种很好的做法,但是此处没有必要,因为在此示例中,我们只有几个控件。若要更改用户窗体和命令按钮的标题,请单击“视图”,“属性窗口”,然后单击每个控件。
5.要显示用户窗体,请在工作表上放置一个命令按钮,并添加以下代码行:
UserForm1.Show
End Sub
现在,我们将创建Sub UserForm_Initialize。当您对用户窗体使用Show方法时,此子项将自动执行。
6.打开Visual Basic编辑器。
7.在Project Explorer中,右键单击UserForm1,然后单击“查看代码”。
8.从左侧下拉列表中选择“用户表单”。从右侧的下拉列表中选择初始化。
9.添加以下代码行:
随着 ComboBox1
.AddItem“动物”
.AddItem“体育”
.AddItem“食品”
最终 有了
结束 小组
说明:这些代码行填充了第一个组合框。
现在,我们已经创建了用户表单的第一部分。尽管看起来已经很整洁,但是当我们从第一个组合框中选择一个项目时,什么也不会发生。
10.在Project Explorer中,双击UserForm1。
11.双击第一个组合框。
12.添加以下代码行:
昏暗的指数作为 整数
指数= ComboBox1.ListIndex
ComboBox2.Clear
选择 案例指数
情况 是 = 0
随着 ComboBox2
.AddItem“狗”
.AddItem“猫”
.AddItem“马”
最终 随着
案例 是 = 1
随着 ComboBox2
。 AddItem“网球”
.AddItem“游泳”
.AddItem“篮球”
结束 随着
案例 是 = 2
与 ComboBox2
.AddItem“薄煎饼”
.AddItem“比萨”
.AddItem“中国”
结束 与
最终 选择
结束 小组
说明:Excel VBA使用变量索引的值来测试每个后续的Case语句,以查看第二个组合框应填充哪些项目。浏览我们的Select Case程序,以了解有关Select Case结构的更多信息。
13.双击导入按钮。
14.添加以下代码行:
范围(“ A1”)。Value = ComboBox2.Value
End Sub
结果: