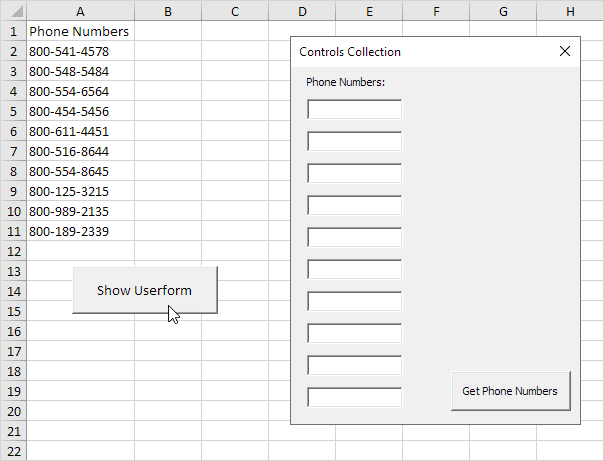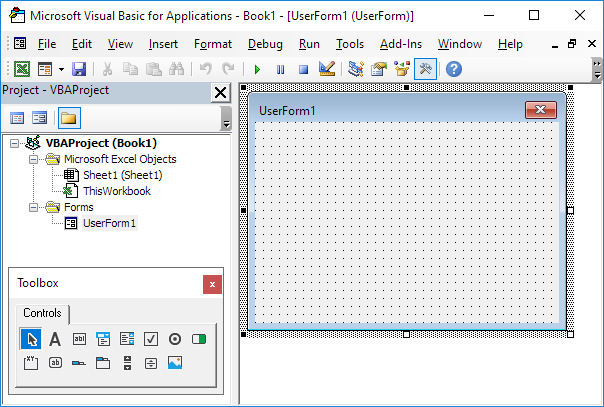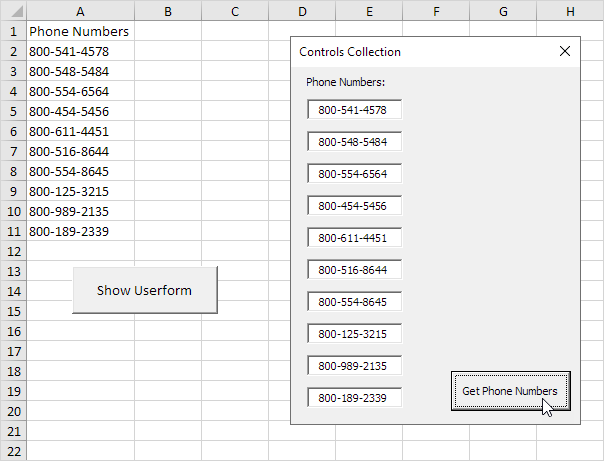在Excel VBA中创建用户窗体时,可以使用“ 控件”集合轻松地遍历控件并将每个控件的属性设置为特定值。
我们将要创建的用户窗体如下所示:
要创建此用户窗体,请执行以下步骤:
1.打开Visual Basic编辑器。如果“项目资源管理器”不可见,请单击“视图”,“项目资源管理器”。
2.单击插入,用户窗体。如果“工具箱”没有自动出现,请单击“视图”,“工具箱”。屏幕设置如下。
3.添加标签,文本框(第一个在顶部,第二个在第一个下方,依此类推)和命令按钮。完成此操作后,结果应与前面显示的用户窗体的图片一致。例如,通过在工具箱中单击TextBox创建一个文本框控件。接下来,您可以在用户窗体上拖动一个文本框。
4.要更改用户窗体,标签和命令按钮的标题,请单击视图,属性窗口,然后单击每个控件。
5.要显示用户窗体,请在工作表上放置一个命令按钮,并添加以下代码行:
私人 子 CommandButton1_Click()
UserForm1.Show vbModeless
End Sub
UserForm1.Show vbModeless
End Sub
说明:通过添加vbModeless,您可以使用Userform并在工作表中同时工作。
现在,我们已经创建了用户表单的第一部分。尽管它看起来已经很整洁,但是当我们单击用户窗体上的命令按钮时,什么也不会发生。
6.打开Visual Basic编辑器。
7.在项目资源管理器中,双击UserForm1。
8.双击命令按钮。
9.添加以下代码行:
私人 子 CommandButton1_Click()
暗淡我作为 整数
对于 I = 1 到 10
控制( “文本框” &ⅰ)。价值=细胞第(i + 1,1)。价值
接着我
结束 子
暗淡我作为 整数
对于 I = 1 到 10
控制( “文本框” &ⅰ)。价值=细胞第(i + 1,1)。价值
接着我
结束 子
说明:仅需几行代码,我们就可以用表格中的电话号码填充文本框。我们使用&运算符来连接(联接)元素。这些代码行之所以有效,是因为我们没有更改文本框控件的名称(TextBox1,TextBox2,TextBox3等)。要更改控件的名称,请单击“视图”,“属性窗口”,然后单击每个控件。
单击工作表上的命令按钮时的结果: