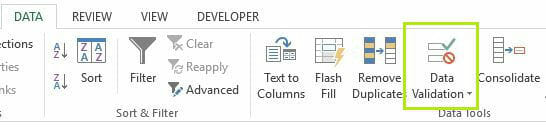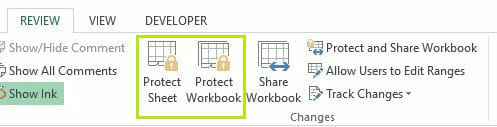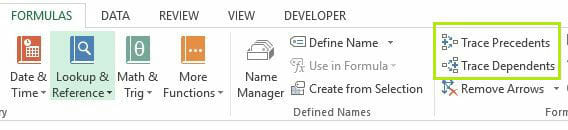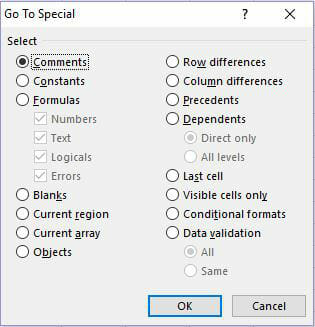最佳Excel建模最佳实践列表。
Microsoft Excel是一个非常强大的工具。对于投资银行,公司融资和私募股权领域的人来说,学习成为Excel高级用户几乎是强制性的。话虽如此,Excel的强大功能也带来了一定的困难。如果使用不当,Excel模型可能会变得非常笨拙且不友好。以下是使Excel中的建模体验尽可能无缝的一些准则。
Excel建模最佳实践:工具栏工具
#1条件格式
在格式菜单下,该工具允许您为某些单元格设置规则,这些规则在触发时会更改单元格的格式。可以使用多种格式,但是最常见的格式是使用绿色,红色,有时还使用黄色来表示单元格的某些状态。
例如,您可以有条件地将损益表的净收入单元格的背景设置为负数时为红色,否则为绿色。这些视觉提示使用户可以更快地浏览模型以获取他或她所需的信息。
#2数据验证
在数据菜单或功能区下,数据验证可让您设置有关单元格可以或不能采用的值的规则。例如,债务表中的单元格几乎应该始终是数字单元格而不是文本。在这种情况下,数据验证允许将该单元格锁定为数字,并且如果用户错误地尝试添加文本值,日期值或其他非数字值,则会显示一条错误消息。数据验证的另一个有用用法是能够创建投递箱或投递列表。此功能可以轻松列出Excel建模最佳实践。
#3保护
在工具菜单下或查看Excel新版本的功能区下,保护功能使用户可以定义某些未经适当授权即无法更改的单元格或工作表。通常,这意味着用户将设置一个密码来锁定那些单元格或工作表。当未经授权的用户尝试更改所述单元格或工作表时,Excel将显示错误消息。
#4追踪先例或被抚养人
在“公式”功能区下,Excel允许您跟踪活动单元格上的先例或从属。按下此按钮将显示表示链接到当前单元格的其他单元格的箭头。先例是当前单元格链接的单元格,而从属是依赖并使用当前单元格内容的单元格。这些箭头将一直保留在屏幕上,直到您按下附近的删除按钮。
此工具不仅可用于分析在何处创建循环引用,还可以用于分析公式中的对称性,并确保相邻单元格应该计算相同的数据或使用相同的引用和公式。
这是最有效的Excel建模最佳实践之一!
Excel最佳做法:公式
#1 Vlookup
与其使用嵌套的if语句(在经过三到四个“嵌套”之后可能变得很难遵循),不如尝试掌握vlookup的技巧。VLOOKUP函数与用户将创建的vlookup表一起使用。将此表视为字典。第一列将包含单词,随后的列将具有单词可以采用的可能定义。VLOOKUP函数将定义在随后的哪些列中查找正确的定义。但是,vlookup表可以采用任何数字或文本值,而不是像字典示例中的单词一样。
#2 Iferror
在某些计算中,您有时可能会遇到#DIV错误,这意味着公式试图将其除以不可除的错误(例如零)。如果分母为零,这可能会出现在毛利率或利息覆盖率的计算中。因此,在输入实际计算之前,使用= IFERROR()公式更为安全。这样,您就可以设置在发生错误时出现的值或短语,从而避免模型中看起来不明显的#DIV错误。
Excel建模最佳实践:快捷方式
#1特别
转到特殊:按F5键可以调出“转到”菜单。在弹出框的左下角,有一个“特殊…”按钮。按下此按钮将显示有关某些类型的数据的选项,例如注释,常量,公式和空白。选择其中任何一个将命令Excel突出显示包含相同实例的任何其他实例的所有单元格。
例如,选择“常量”并按OK,将突出显示模型中包含硬编码的常量数据的所有非空白单元格。如果要格式化或着色模型中非公式的所有单元格,这将很有用。
这是目前最出色的Excel建模最佳实践之一!
#2选择多个工作表
如果您有几个具有完全相同格式的工作表,则可以一次选择并更改其中的几个。为此,请按住Control和Shift键,然后在相邻工作表的方向上按页面上移或下移键。
例如,如果您有三个工作表,两个工作表的格式彼此紧接,则可以选择组中的最后一个工作表,按住并按住shift键,然后按两次向上翻页键。
或者,您可以按住Shift键并单击组的最后一个成员。在同一示例中,您可以选择组中的第一个工作表,按住Shift键,然后单击第三个和最后一个工作表以全选。在这里,您可以直接在所有三张纸上更改公式和单元格内容。
注意:单元格行和列的格式和位置在所有三张纸上对齐非常重要。例如,您在单元格D39中进行的所有更改都会在所有工作表的单元格D39中发生。这意味着,如果单元格D39在其中一张工作表中包含不同的数据或公式,则您的模型可能会出错。