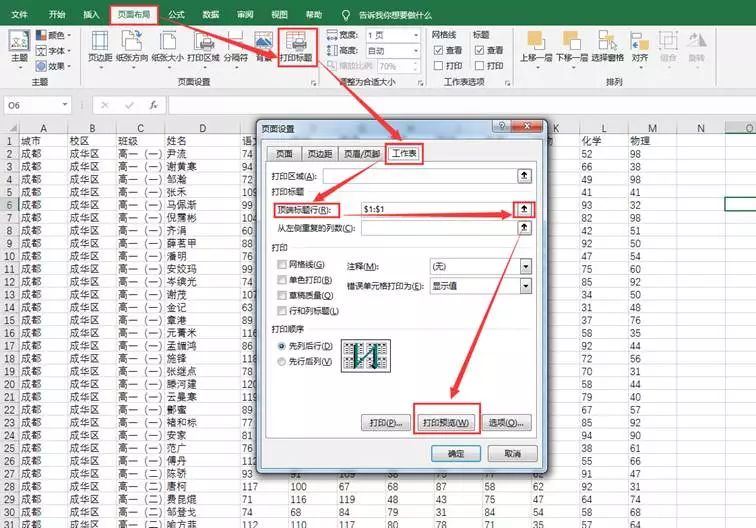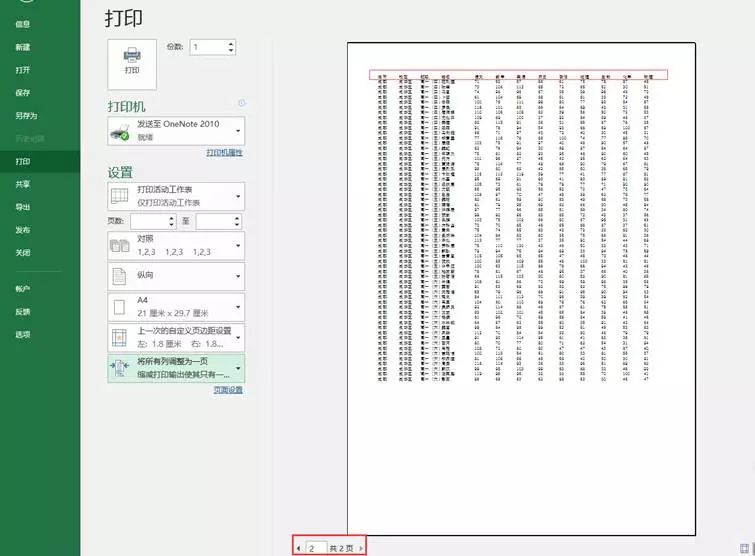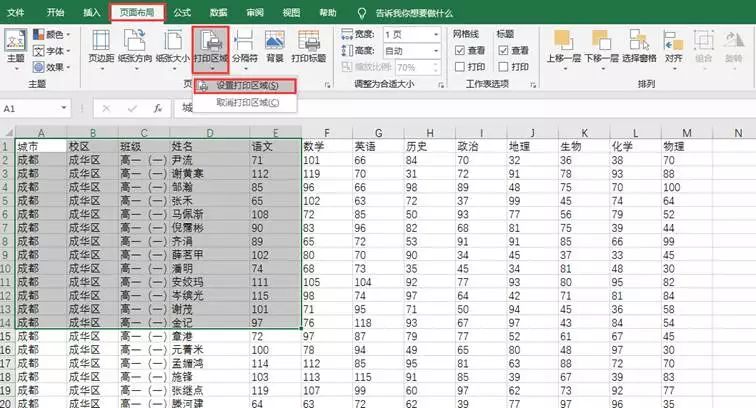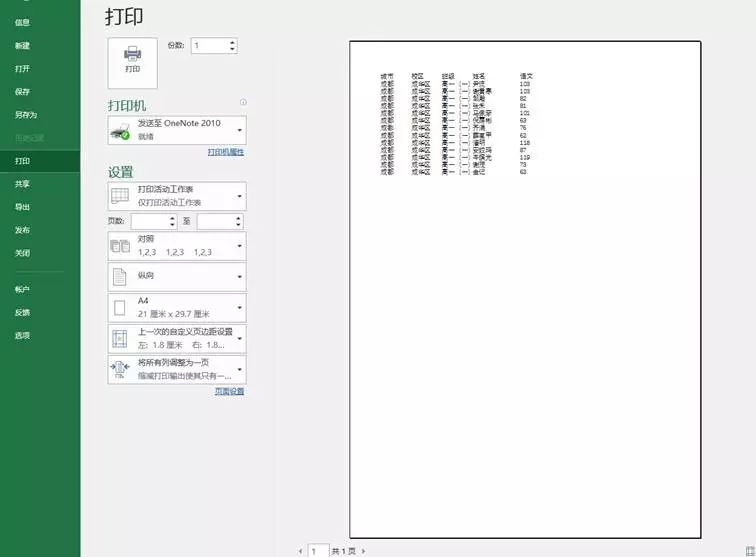说明
作者: King
分类:计算机

这里有一张某校区期末成绩的表格,我们需要把这张表打印出来。大家可以看到这个表格的数据量很大。 按CTRL+P,我们发现在打印预览中“历史”列后面的数据都不在了。也就是说H列之后的数据都不在打印范围之内! (1)在打印预览界面的右下角,点击“显示边距”按钮。(2)点击后,页面的边上出现了很多黑色小方块,拖动小方块,就可以调整边距的大小。通过缩小边距,可以看到未显示的列已经显示出来了。 不过这种方法有一定的局限性,假如我们需要打印的列数更多呢?显然这个方法就不行了,此时我们可以试试第二种方法。 在打印界面的左侧,单击“纵向”按钮,从弹出的下拉菜单中选择“横向”即可。 如果列数再多些,采用横向设置并且调整边距后也无法所有列显示为一页,则可以采用方案三。 适用范围:列数太多,并且用户可以容忍打印字号很小的结果在打印预览界面的左侧,有一个“无缩放”按钮。我们单击按钮从弹出的下拉菜单中选择“将所有列调整为一页”即可。 选择后,Excel会把所有列挤在一页中显示,如下。 这种方法的不足是打印出来的字号很小,整个页面密密麻麻,不易阅读。 对于一个行数很多的表格,为了阅读方便,通常会在“视图”选项卡里面选择“冻结窗格”中的“冻结首行”。这样可以保证我们在下拉的时候,看见列标题。 那我们在打印的时候,如何能实现类似“冻结首行”的效果让每一页都出现列标题呢?点击后,会出现“页面设置”对话框。在“工作表”选卡的“顶端标题行”选项中,点击拾取按钮 拾取表格中标题行所在区域。点击“打印预览”,按PageUp或PageDown键切换页面,即可看到每页都有了标题行。
拾取表格中标题行所在区域。点击“打印预览”,按PageUp或PageDown键切换页面,即可看到每页都有了标题行。

难题三:只想打印某一块数据
不想要其他的数据
适用范围:仅需要打印表格中的部分数据,其余的都不打印然后在“页面布局”选项卡中点击“打印区域”-“设置打印区域”。
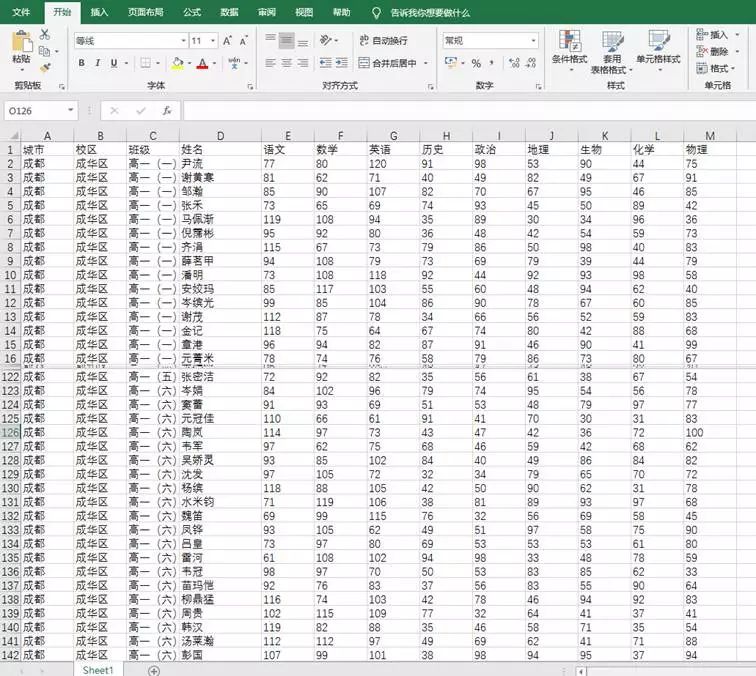
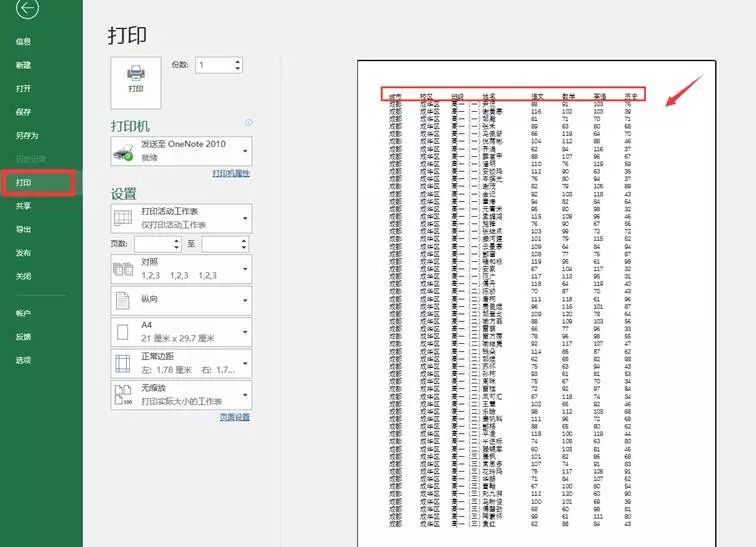
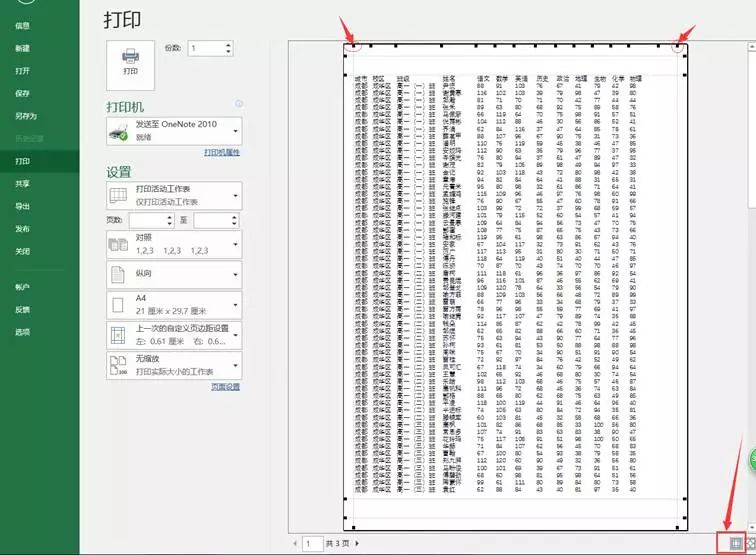
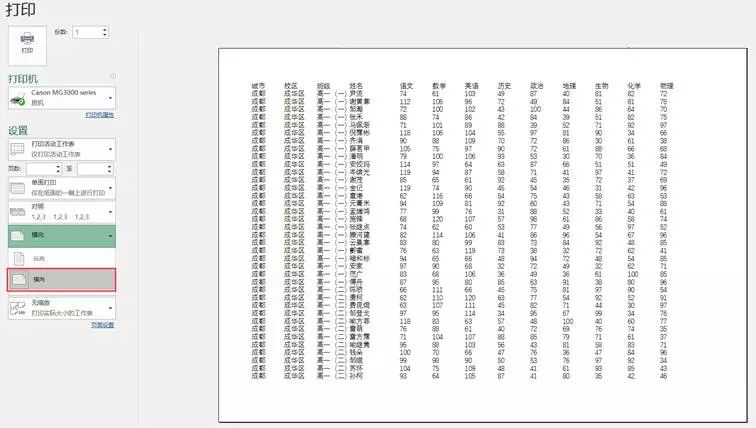
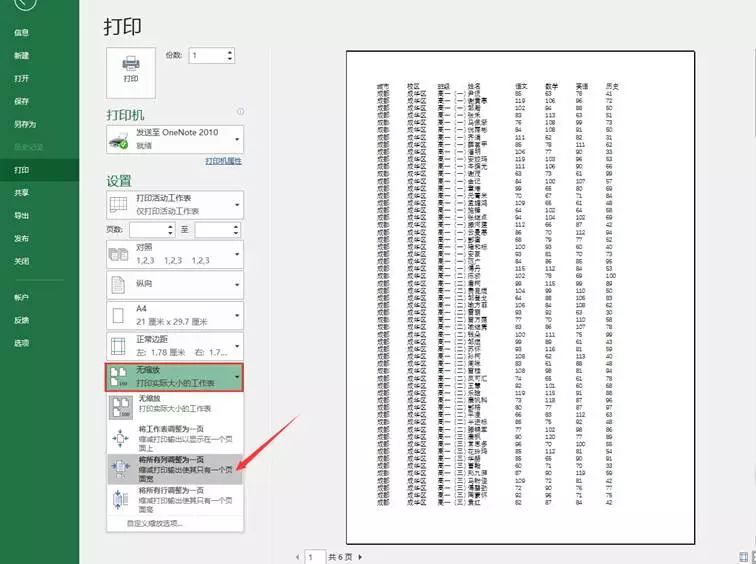
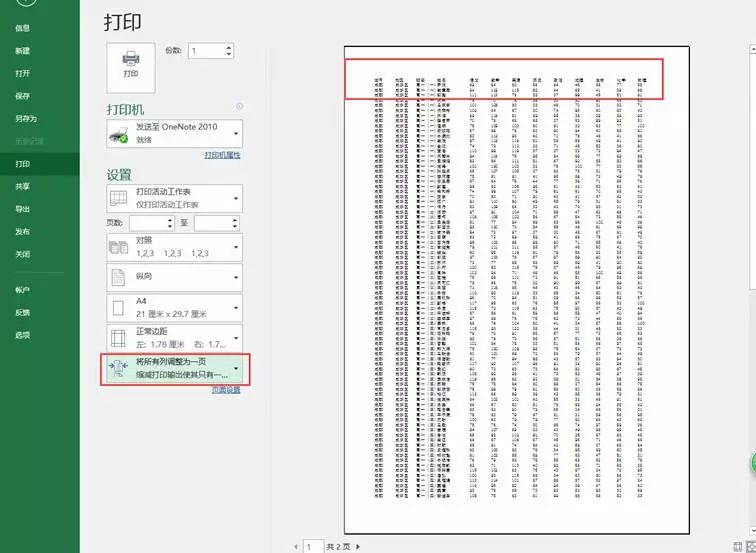
 拾取表格中标题行所在区域。
拾取表格中标题行所在区域。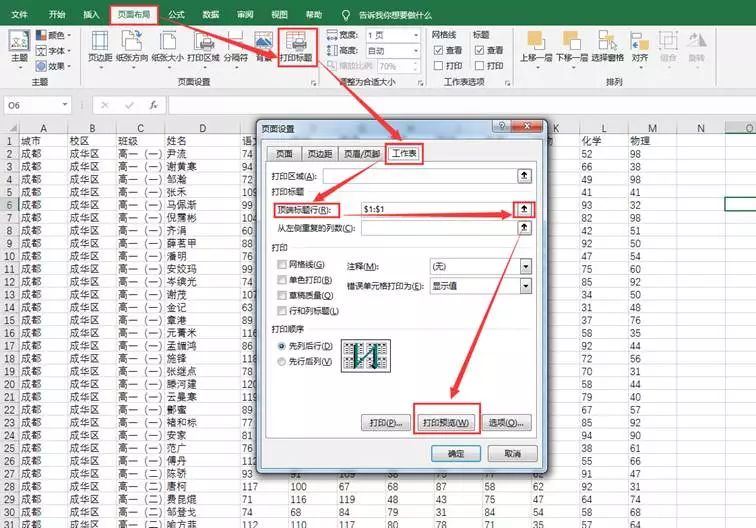
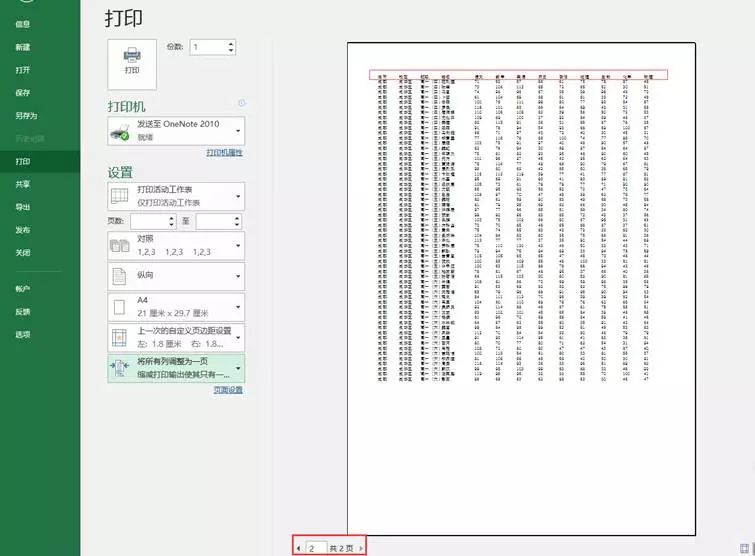
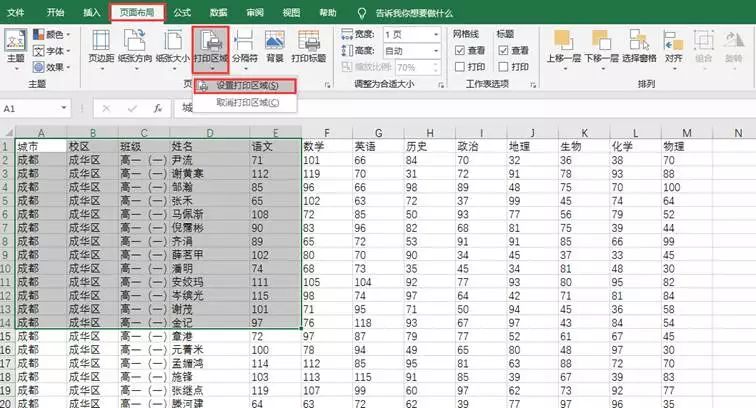
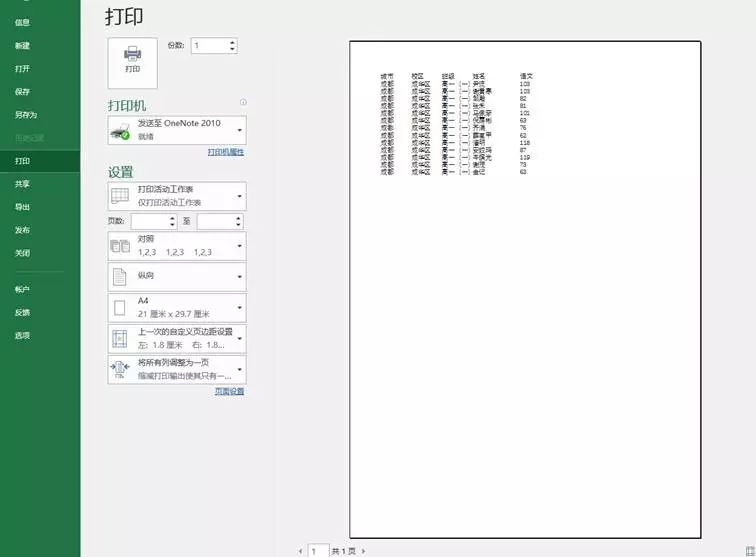

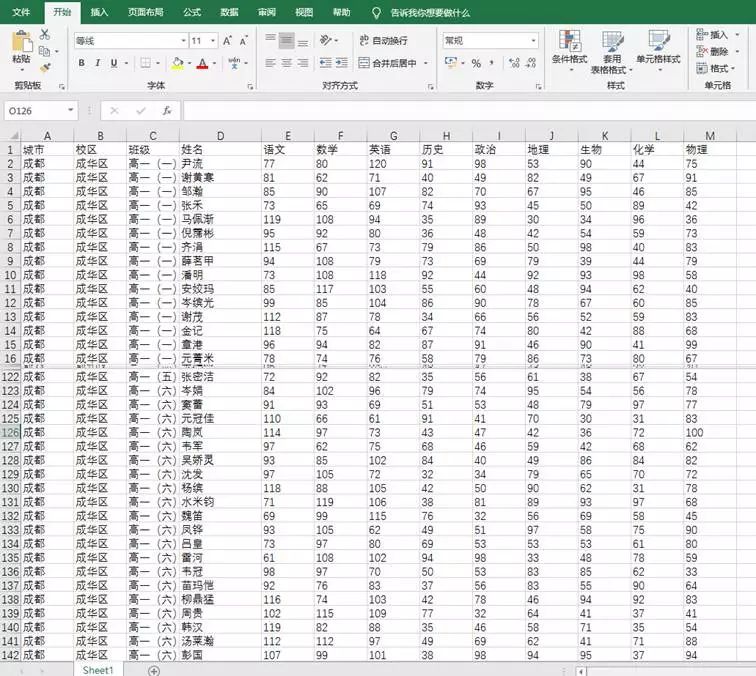
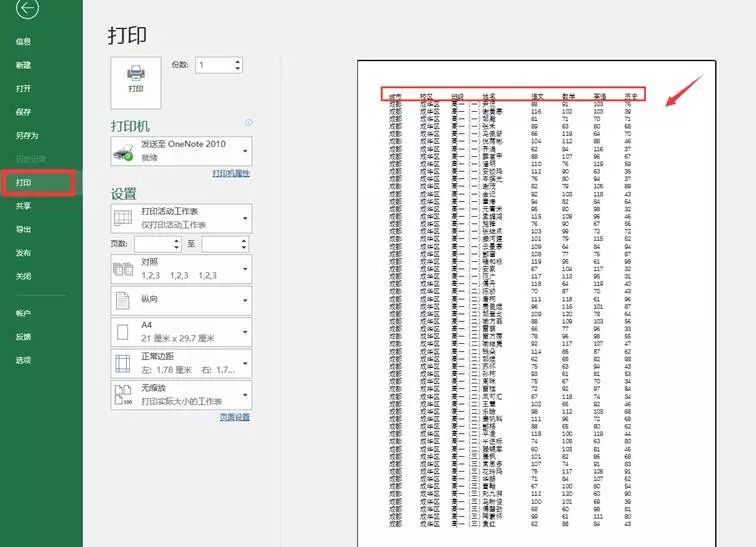
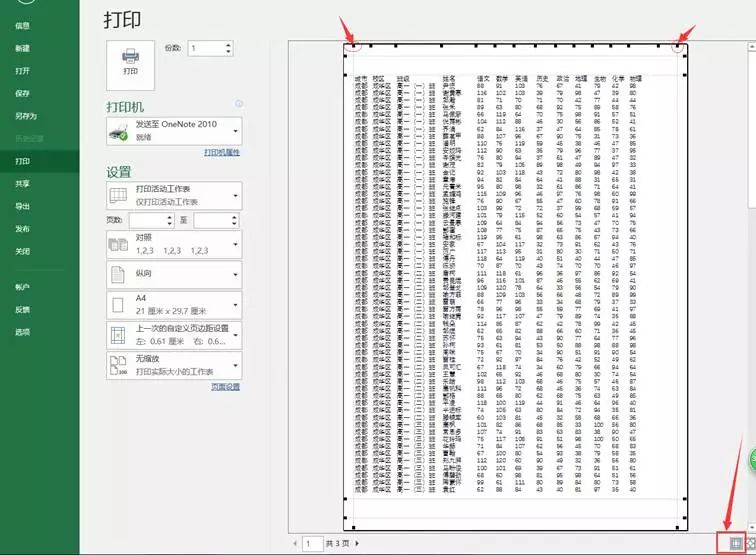
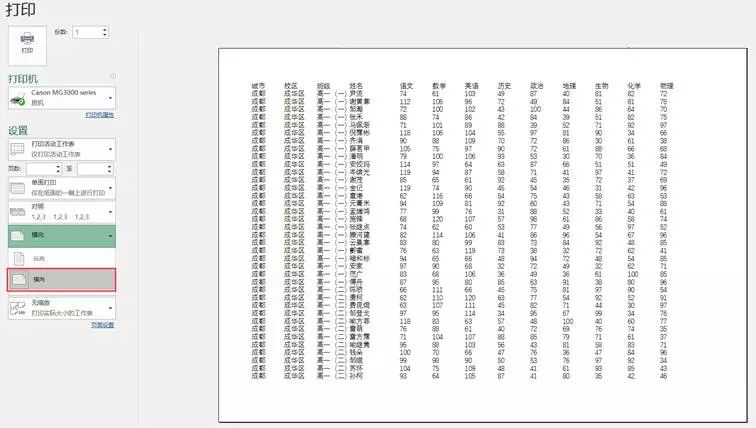
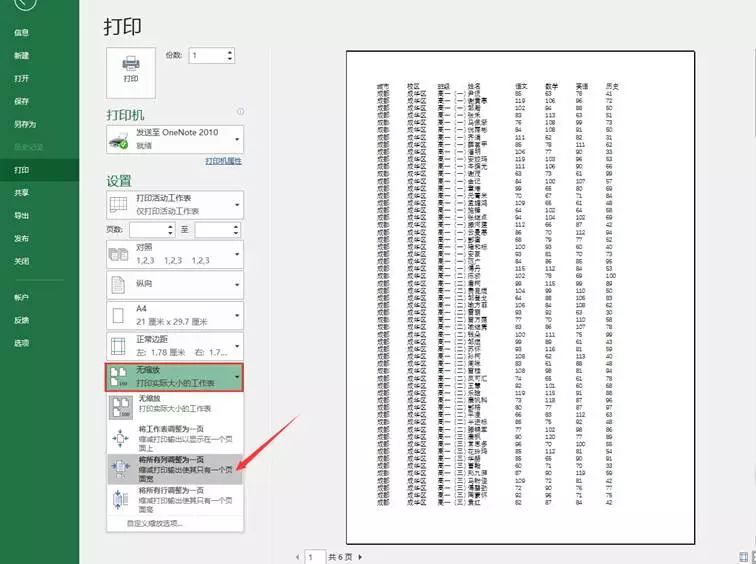
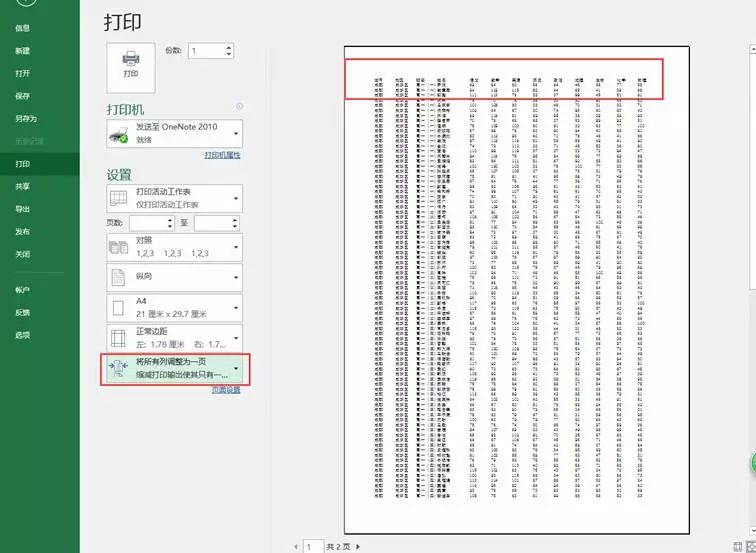
 拾取表格中标题行所在区域。
拾取表格中标题行所在区域。