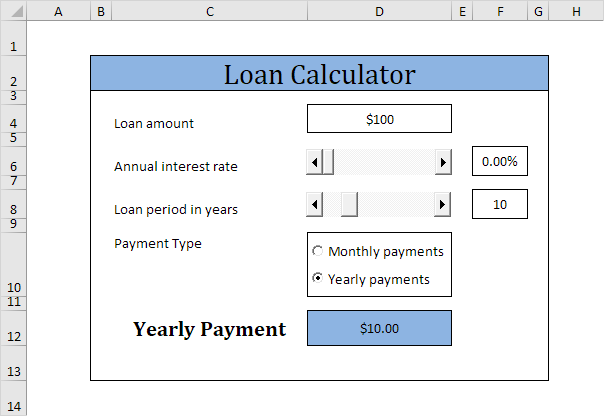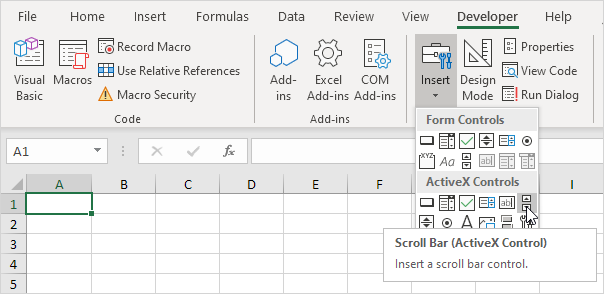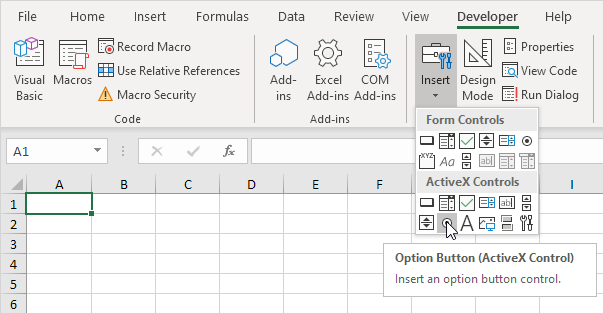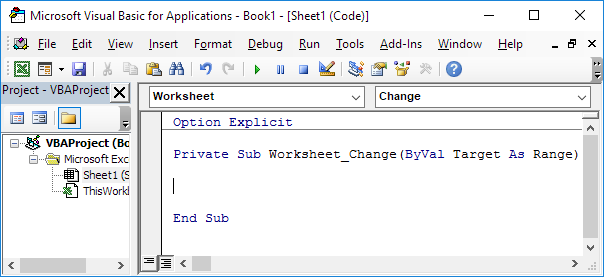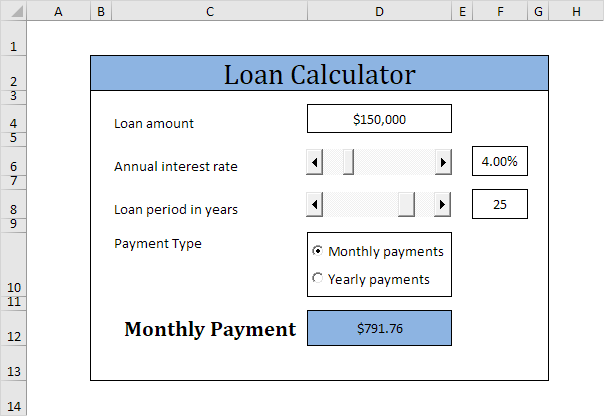此页面教您如何在Excel VBA中创建简单的贷款计算器。工作表包含以下ActiveX控件:两个滚动条和两个选项按钮。
注意:以下说明不会教您如何格式化工作表。我们假设您知道如何更改字体类型,插入行和列,添加边框,更改背景颜色等。
执行以下步骤来创建贷款计算器:
1.添加两个滚动条控件。在“开发人员”选项卡上单击“插入”,然后在“ ActiveX控件”部分中单击“滚动条”。
2.添加两个选项按钮。在“开发人员”选项卡上单击“插入”,然后在“ ActiveX控件”部分中单击“选项按钮”。
更改滚动条控件的以下属性(确保选择了“设计模式”)。
3.右键单击第一个滚动条控件,然后单击“属性”。将“最小值”设置为0,将“最大值”设置为20,将“小变化”设置为0,将“大变化”设置为2。
4.右键单击第二个滚动条控件,然后单击“属性”。将最小值设置为5,将最大值设置为30,将SmallChange设置为1,LargeChange设置为5,并将LinkedCell设置为F8。
说明:单击箭头时,滚动条值通过SmallChange上下移动。当您在滑块和箭头之间单击时,滚动条值通过LargeChange上下移动。
创建一个工作表更改事件。当您更改工作表上的单元格时,Excel VBA将执行添加到工作表更改事件中的代码。
5.打开Visual Basic编辑器。
6.在项目浏览器中双击Sheet1(Sheet1)。
7.从左侧下拉列表中选择工作表,然后从右侧下拉列表中选择更改。
8.工作表更改事件侦听Sheet1上的所有更改。如果单元格D4中发生某些更改,我们只希望Excel VBA运行Calculate子项。为此,请将以下代码行添加到“工作表更改事件”(稍后将详细介绍“计算”子项)。
9.在单元格F6中获得正确的百分比(将单元格F6的格式更改为百分比)。用鼠标右键单击第一个滚动条控件,然后单击查看代码。添加以下代码行:
范围(“ F6”)。Value = ScrollBar1.Value / 100
Application.Run“ Calculate”
End Sub
10.右键单击第二个滚动条控件,然后单击“查看代码”。添加以下代码行:
Application.Run“计算”
结束 子
11.右键单击第一个选项按钮控件,然后单击“查看代码”。添加以下代码行:
如果 OptionButton1.Value = True, 则 Range(“ C12”)。Value =“每月付款”
应用程序。运行“计算”
结束 子项
12.右键单击第二个选项按钮控件,然后单击“查看代码”。添加以下代码行:
如果 OptionButton2.Value = True, 则 Range(“ C12”)。Value =“年付”
应用程序。运行“计算”
结束 子项
13.是时候创建子了。您可以浏览我们的功能和子章节以了解有关子的更多信息。如果您很忙,只需将名为Calculate的子项放入模块中(在Visual Basic编辑器中,单击“插入”,“模块”)。
昏暗贷方为 Long,利率为 Double,nper 为 整数
贷方= Range(“ D4”)。Value
rate = Range(“ F6”)。Value
nper = Range(“ F8”)。Value
如果 Sheet1.OptionButton1 .Value = True 然后,
rate = rate / 12
nper = nper * 12
End If
Range(“ D12”)。Value = -1 * WorksheetFunction.Pmt(rate,nper,loan)
End Sub
说明:子程序为工作表函数Pmt获取正确的参数。Excel中的PMT函数根据固定的还款额和固定的利率来计算贷款的还款额。如果您按月付款(Sheet1.OptionButton1.Value = True),则Excel VBA将rate / 12用作比率,将nper * 12用作nper(总付款数)。结果为负数,因为付款被视为借方。将结果乘以-1可得出正数结果。