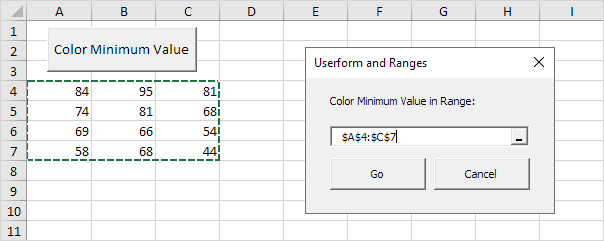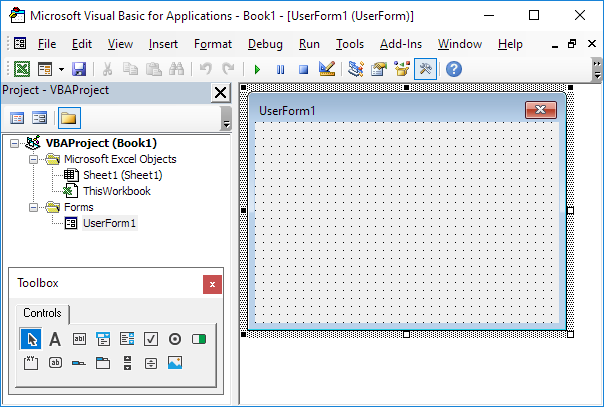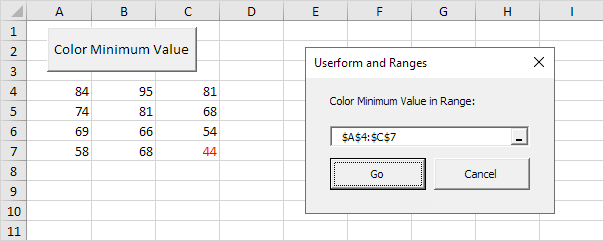您可以在Excel VBA中使用RefEdit控件来获取用户的范围。我们将要创建的用户窗体将颜色存储在RefEdit控件中的最小值范围内。
要创建此用户窗体,请执行以下步骤。
1.打开Visual Basic编辑器。如果“项目资源管理器”不可见,请单击“视图”,“项目资源管理器”。
2.单击插入,用户窗体。如果“工具箱”没有自动出现,请单击“视图”,“工具箱”。屏幕设置如下。
3.添加标签,RefEdit控件和命令按钮。完成此操作后,结果应与前面显示的用户窗体的图片一致。例如,通过在工具箱中单击RefEdit来创建RefEdit控件。接下来,您可以在用户窗体上拖动一个RefEdit控件。
注意:如果您的工具箱没有RefEdit控件,请设置对RefEdit控件的引用。单击工具,参考,然后选中参考编辑控件。
4.您可以更改控件的名称和标题。在Excel VBA代码中使用名称。字幕是显示在屏幕上的字幕。更改控件的名称是一种很好的做法,但是此处没有必要,因为在此示例中,我们只有几个控件。要更改用户窗体,标签和命令按钮的标题,请单击“视图”,“属性窗口”,然后单击每个控件。
5.要显示用户窗体,请在工作表上放置一个命令按钮,并添加以下代码行:
UserForm1.Show
End Sub
现在,我们将创建Sub UserForm_Initialize。当您对用户窗体使用Show方法时,此子项将自动执行。
6.打开Visual Basic编辑器。
7.在Project Explorer中,右键单击UserForm1,然后单击“查看代码”。
8.从左侧下拉列表中选择“用户表单”。从右侧的下拉列表中选择初始化。
9.添加以下代码行:
Sheet1.Cells.Font.Color = vbBlack
UserForm1.RefEdit1.Text = Selection.Address
End Sub
说明:第一行代码将sheet1上所有单元格的字体颜色更改为黑色。第二行代码获取当前选择的地址,并将其显示在RefEdit控件中。
现在,我们已经创建了用户表单的第一部分。尽管它看起来已经很整洁,但是当我们单击用户窗体上的命令按钮时,什么也不会发生。
10.在Project Explorer中,双击UserForm1。
11.双击执行按钮。
12.添加以下代码行:
昏暗地址作为 字符串,RNG,细胞作为范围,最小值 作为 双人
ADDR = RefEdit1.Value
设置 RNG =范围(ADDR)
最小= WorksheetFunction.Min(RNG)
对于 每个细胞在 RNG
如果 cell.Value =最小然后 cell.Font.Color = vbRed
下一个单元格
结束 子
说明:首先,我们从RefEdit控件获取地址,并将其存储到String变量addr中。接下来,将rng设置为RefEdit控件中指定的范围。接下来,我们使用工作表函数Min来找到该范围内的最小值。最后,我们使用循环为最小值着色。
13.双击取消按钮。
14.添加以下代码行:
卸载我
End Sub
说明:当您单击“取消”按钮时,此代码行关闭用户窗体。
15.测试用户表单。
结果: