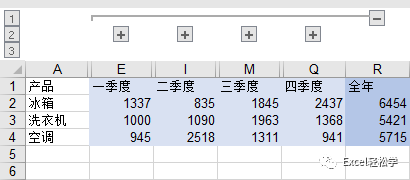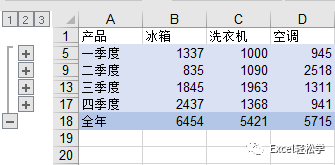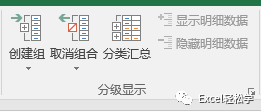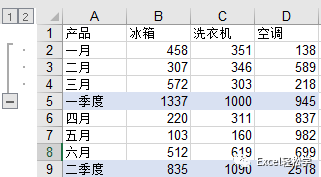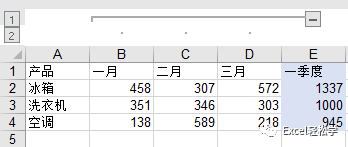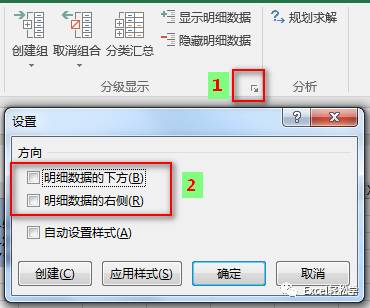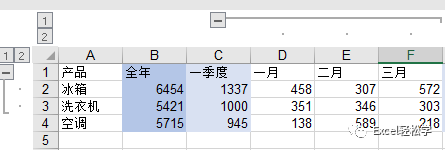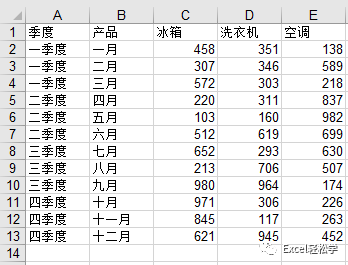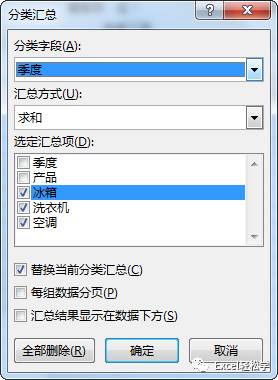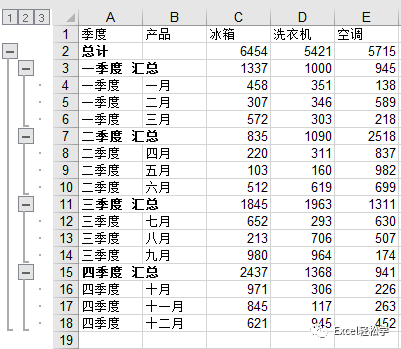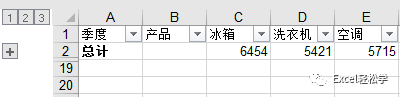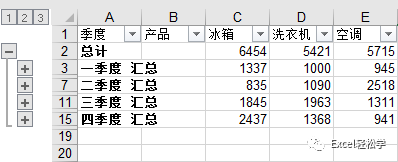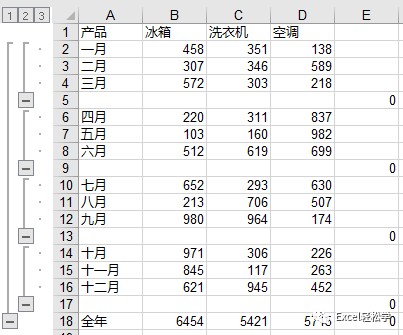小伙伴们有没有见过下面这两种样式的表格呢?
他们有相似的特点:
都有1、2、3这种按钮;
都有+、-号按钮;
点击1、2、3或+、-号可以快速隐藏、显示行或列。
有时候我们想看总体,有时候想看局部,通过这几个按钮就可以快速切换,非常方便。
其实这就是“分级显示”的功能。
在【数据】选项卡下面有个“分级显示”组,在这里我们可以创建组、取消组合、一键创建分级显示、清除分级显示、分类汇总等。
创建分级显示
我们需要对某些行建立分组,就选中这些行,点击“创建组”按钮就可以创建一个分级显示了。这时就出现了一个减号和1、2两个按钮,1、2按钮是水平排列的。点击减号或者按钮1就可以快速隐藏分组的行。隐藏后,点击加号或者按钮2就可以快速展开隐藏的行。
同样的道理,如果我们要对某些列建立分组,就选中这些列,点击“创建组”按钮就可以了。这时的1、2按钮是垂直排列的。
调整按钮位置
经常有同学问,我想要加、减号在上面、左面该怎么设置?
其实非常简单,点击【数据】选项卡下面的“分级显示”组右下角的展开按钮,打开“设置”对话框,取消勾选“明细数据的下方”、“明细数据的右侧”就可以让加、减号显示在上方、左侧了。
取消组合
假如我们不小心组合错了,多选了一列,我们需要把这一列从已有的组合中分出来,很简单,选中这一列,点击“取消组合”按钮就可以了。
假如我们要清除所有的分级显示,就点击“取消组合”下面的“清除分级显示”按钮就可以了。
分类汇总
通过分类汇总也可以快速地创建分级显示。
我们有以下分季度、分月份的数据,需要根据季度来分类汇总。
鼠标放到数据区域,点击“分类汇总”按钮,在分类汇总选项中按照以下设置。
分类字段:季度
汇总方式:求和
汇总项:勾选“冰箱”、“洗衣机”、“空调”
点击确定按钮。
这样就创建了一个分类汇总,汇总行带有Subtotal统计公式,并且自动创建了分级显示。
点击按钮1,显示如下。
点击按钮2,显示如下。
自动建立分级显示
当数据行之间含有公式可以确定包含关系时,比如示例中的一季度=一月份+二月+三月,点击“创建组”下面的“自动建立分级显示”就可以自动创建组了,不需要手工地去组合。
如果没有公式,那么我们可以人为地在空白列添加上公式。比如在E5中输入公式=SUM(E2:E4),E9、E13、E17也设置类似的公式,在E18中输入公式=SUM(E5,E9,E13,E17),这样就建立了行数据之间的关系,再点击“自动建立分级显示”就可以快速地组合并创建分级显示了。
创建后的效果如下。
这里主要是想给大家介绍这种方法,设置公式,然后快速地建立分级显示。
如果分组行数不确定,也可以先设置公式,然后使用自动建立分级显示。