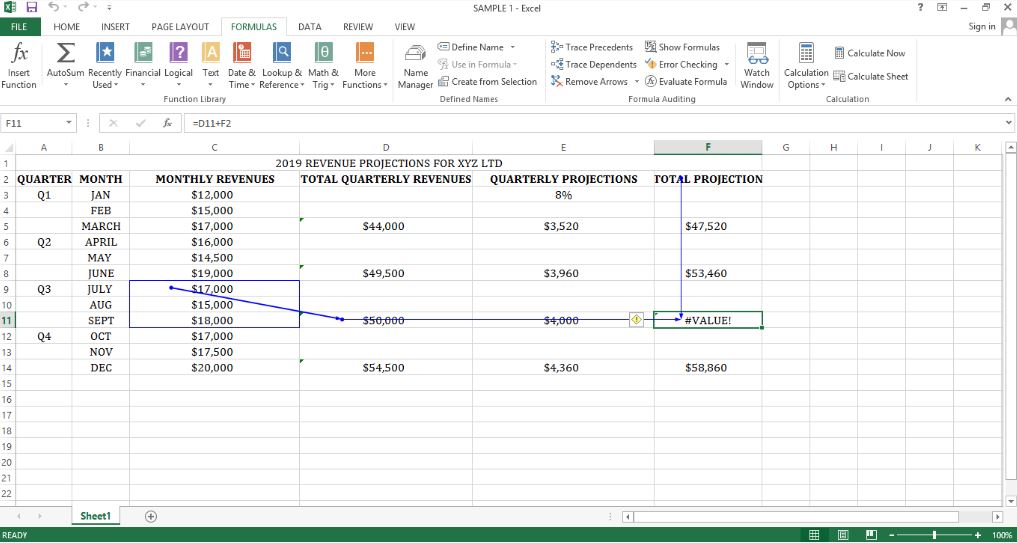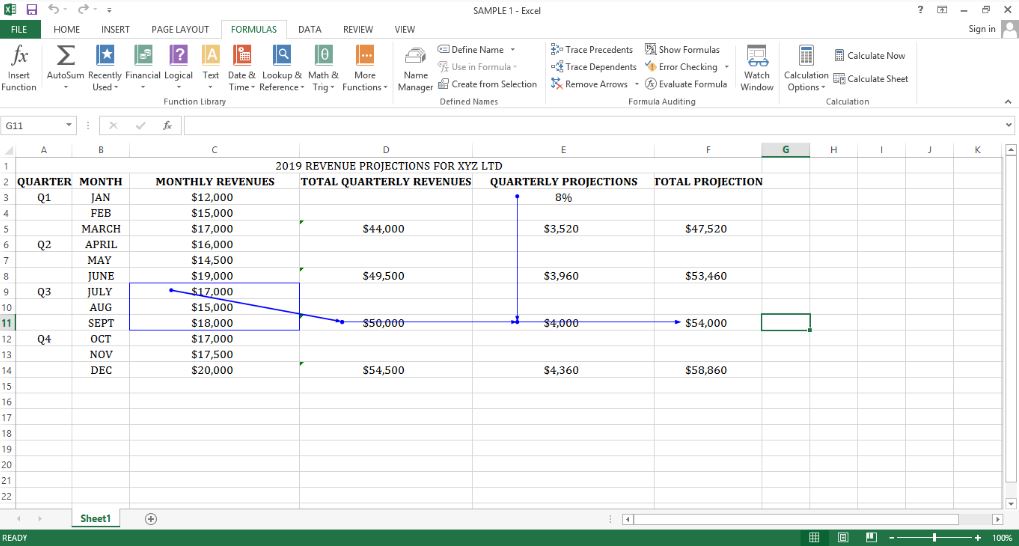跟踪先例是影响活动单元格值的单元格或单元格组。Excel为用户提供了使用平均值,总和,计数等公式进行复杂计算的灵活性。
但是,公式有时可能返回错误的值,甚至给出错误消息,您必须解决该错误消息才能获取正确的值。Excel通过提供易于使用的工具(例如Trace Precedents)可用来审核计算,从而更容易解决计算错误。
摘要
跟踪先例是Microsoft Excel中的内置功能。
该工具有助于审核公式,以了解活动单元格与其他单元格之间的关系。
要访问跟踪先例,请转到“公式”选项卡>“公式审核”>“跟踪先例”。
跟踪先例如何工作
跟踪先例用于查找错误源,以了解在对Excel工作表进行更改之前如何安排公式。使用Excel中的Trace Precedents工具可帮助分析人员检查单元格是否存在指向活动单元格的潜在链接。这是如何使用Trace Precedents来跟踪Excel工作簿中的错误源。
打开Excel工作表,其中包含影响您正在分析的单元格的值的公式。
滚动到具有所需跟踪公式的单元格,然后选择该单元格。
在Excel选项卡上,转到“公式”选项卡,然后在“公式审核”部分下找到“跟踪先例”工具。
接下来,单击“ Trace Precedents”按钮,然后等待Excel审核单元格。如果出现蓝色箭头,则表明当前Excel工作表上没有错误。再次单击“ Trace Precedents”以继续审核。
如果出现黑色虚线,则表明存在与活动单元有关的单元,这些单元位于单独的工作簿中。黑色虚线箭头指向一个小图标。双击黑色虚线以打开一个对话框。该对话框包含与活动单元格相关的单元格列表。双击任何一个单元格以打开单独的工作表和特定的单元格。
补充笔记
如果在运行先例工具后出现红色箭头(而不是蓝色或黑色破折号箭头),则表示这些单元格是活动单元格中错误的源头。
审核单元格时,每次移至下一个单元格时,请单击“公式审核工具”部分下的“删除箭头”按钮,以便您可以区分已解析和未解析的单元格。Excel不会自动删除箭头,这会引起混淆。
实际示例:跟踪先例
XYZ Limited使用Excel公式根据上一年的收入来计算2019年每个季度的收入预测。在下面的Excel工作表中,单元格F11显示一个错误,需要解决该错误才能获得第三季度的总收入预测。要获取错误源,我们可以使用内置的Trace Precedents工具来审核工作表。
选择要审核的单元格(在本例中为单元格F11),转到“公式”选项卡,然后单击“跟踪先例”按钮。该命令将显示蓝色箭头,显示影响选定单元格的特定单元格。箭头指向带有引用先例的公式的单元格。
再次单击“跟踪先例”按钮将显示更多影响活动单元格值的单元格。
在我们的示例中,发生F11中的错误是因为在计算收入预测时所选的单元格之一不正确。我们选择单元格D11和单元格F2。单元格F2不正确,因为它不包含Q3季度预测的数值。正确的单元格是D11和E11。
错误的原因是人为错误,其中进行计算的人员选择了错误的单元格。要更正错误,只需编辑公式并选择正确的单元格即可获得第三季度的总收入预测。
解决错误后,您应该手动删除箭头,方法是选择带有箭头的单元格,然后单击“公式审核”工具下的“删除箭头”按钮。
单击跟踪先例时,是什么导致Excel发出哔声?
如果Excel发出蜂鸣声,则意味着“跟踪先例”工具已经完成了对单元格的跟踪,并且没有先例单元格。这也可能意味着由于Excel工作表上的项目无法跟踪,该工具无法进一步跟踪。
使用公式审核工具无法追溯的项目示例包括:
另一个封闭工作簿中引用活动单元格的公式。
对图片,文本框和工作表上的嵌入式图表的引用。
对命名常量的引用。
数据透视表报表。
Excel Precedents键盘快捷键
有一些特定的键盘快捷键可用于跟踪Excel模型中公式的链接方式。快捷方式包括:
跟踪先例:按“ Ctrl”,然后按方括号“ [”。该快捷方式将您带到活动单元格使用公式的第一个单元格。但是,它没有绘制箭头链接与活动单元相关的单元。
跟踪相关者:按“ Ctrl”,然后按右方括号“]”。键盘快捷键将您带到活动单元格指向的第一个单元格。但是,它不会向受活动单元影响的每个单元绘制箭头。