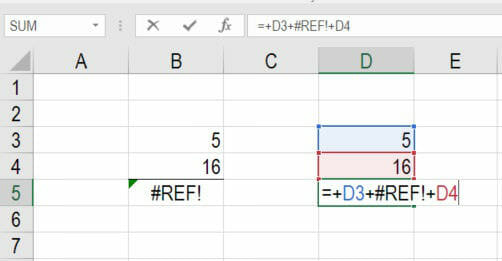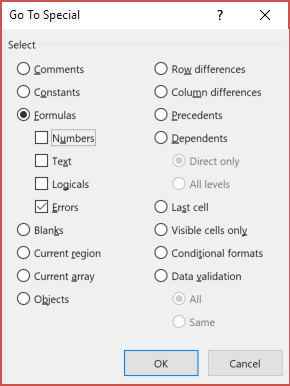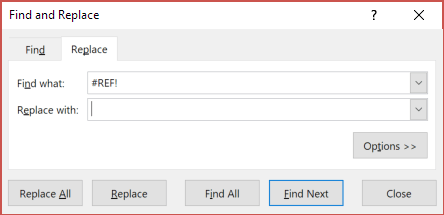#REF Excel错误示例
下面是一个示例,您可能会无意中创建#REF Excel错误。
第一张图片显示了三个数字加在一起(5、54和16)。在D列中,我们显示了将单元格D3,D4和D5加在一起的公式,得出75。
下图显示了如果删除第4行会发生什么。删除整行后,引用单元格D4的公式不再能够找到该单元格,并且在电子表格中产生#REF错误。
如何查找#REF Excel错误
方法1
查找所有#REF Excel错误的快速方法是按F5(转到),然后单击“ 特殊”,简称为“特殊”。
当出现“转到特殊菜单”时,选择“ 公式”,然后仅选中“错误”框。单击确定,这将自动将您带到具有#REF的每个单元格!错误。
方法#2
另一种方法是按Ctrl + F(称为Excel查找功能),然后键入“ #REF!”。在“查找”字段中,然后单击“查找全部”。这将突出显示其中有错误的每个单元格。
如何修复#REF Excel错误
最好的方法是按Ctrl + F(称为查找功能),然后选择显示替换的选项卡。输入“ #REF!” 在“查找”字段中,将“替换”字段留空,然后按“ 全部替换”。这将删除公式中的所有#REF Excel错误,从而解决问题。
如上面的屏幕快照所示,在输入错误消息后,在“查找内容”字段中遇到错误,将“替换为”留空,然后按左下角的“全部替换”。这将导致引用错误从您的公式中删除。